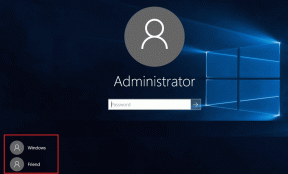プロのようにそれを使用するためのiOSのヒントのためのトップ15のクールなOutlook
その他 / / November 29, 2021
マイクロソフトには、すばらしいモバイルアプリを一貫して考案するという驚異的な能力があります。 多くの場合、一体どうやって不思議に思うでしょう 彼らはWindowsPhoneを台無しにしました、 右? そして当然のことながら、iOS向けOutlookも例外ではありません。
Appleのネイティブメールアプリの不毛な機能セットがもはやそれをカットしないのであれば、Outlookは新鮮な空気の息吹になるはずです。 自動返信を設定する場合でも、受信したメールを後でスケジュールする場合でも、Microsoftのメールアプリは型破りです。

組み込まれている機能の数が非常に多いため、物事は圧倒される可能性があります。 たとえば、Focused Inboxとは何ですか? または、通常の返信を実行することもできますか? Outlook for iOSをインストールしたばかりの場合は、混乱することは間違いありません。
ありがたいことに、この素晴らしいアプリに慣れ、思い通りに使いこなすために少し掘り下げるだけです。 そして、これらの気の利いたポインタは、それをさらに速く行うのに役立つはずです。
1. 焦点を絞った受信トレイをトレーニングする
フォーカスされた受信トレイは迷惑です。 少なくとも、Outlook foriOSを初めて起動したときです。 しかし、物事がどのように機能するかを知ると、それはただ驚異的です。
重要なメッセージのみを表示する一種のフィルターと考えてください。 このアプリは、返信やメッセージングの頻度など、さまざまな機械学習アルゴリズムを使用して、時間の経過とともにアプリ内に何が表示されるかを判断します。

もちろん、Focused Inboxは完璧ではなく、役に立たないメールがときどき侵入するのを目にするでしょう。 さらに悪いことに、他の受信トレイに追いやられている重要な電子メールを見つけます。
ありがたいことに、誤って分類されたメールを手動で分類することで、アプリの学習速度を早送りできます。
これを行うには、メールを開き、画面の右上隅にある水平省略記号アイコンをタップしてから、いずれかをタップします 同様のメールを実際に送信する受信トレイに応じて、[他の受信トレイに移動]または[フォーカスされた受信トレイに移動] 将来。

これをしばらく行った後、受信メールで非常に「焦点を絞った」エクスペリエンスを見つける必要があります。
2. デフォルトの通知を変更する
フォーカスされた受信トレイがより適切に機能するようにトレーニングする方法を学びました。 ただし、もちろん、少なくとも他の受信トレイにも新着メールがあることを知りたいと思います。 また、Outlook for iOSは、新しく追加された連絡先からの重要な電子メールを誤って分類する可能性があることを考えると、常にループにとどまることが最善です。
デフォルトでは、アプリはフォーカスされた受信トレイのプッシュ通知のみを提供します。 ただし、他の受信トレイで受信するメールについても同様の通知を受信できます。
画面の左上隅にあるハンバーガーの形をしたアイコンをタップすることから始めます。

表示されるメニューで、歯車の形をした設定アイコンをタップします。

これで、[設定]パネルが表示されます。 [メール]セクションまで下にスクロールし、[通知]をタップします。

[メール通知]画面で、[フォーカスされた受信トレイとその他の受信トレイ]をタップします。

これで、受信するすべての電子メールのプッシュ通知を受信するはずです。 もちろん、バッジのアイコンとサウンドのみに依存する場合は、プッシュ通知を無効にすることもできます([なし]をタップします)。
ヒント: Outlookでは、追加する電子メールアカウントごとに個別に通知設定を完全にカスタマイズできます。
また、サウンドについて言えば、[メール通知]画面から、受信メールと送信メールの両方のデフォルトのサウンド通知を変更できます。
3. 受信した電子メールを後でスケジュールする
仕事から重要なメールを受け取りましたか? Outlookには、後ですべてを読んで忘れるのではなく、後で同じメールを受信できるメールスケジュールと呼ばれる便利な機能があります。
今日の昼食後はどうですか? それとも、あなたが仕事に到着したのと同じように明日ですか? 問題ない。 後でそのようなメールを受信する方法を変更しましょう。
メールを開いた後、画面の右上隅にある横長の省略記号アイコンをタップし、[スケジュール]を選択します。

初めての場合は、スケジュールしたメールを一時的に保存するフォルダを作成する必要があります。 それが済んだら、時間のプリセットを選択するか、独自の時間を設定して、[スケジュール]をタップします。

それでおしまい。 これで、指定した時間に受信トレイに同じメールが届くはずです。 物事を忘れたり、やることリストを詰まらせたりする心配はもうありません。 そしてもちろん、これ以上の言い訳はありません。
ノート: メールをスケジュールすると、スケジュールされた時間に受信するまで受信トレイに表示されません。 もちろん、スケジュールされた電子メールを保存するために作成したフォルダーから引き続きアクセスできます。
4. 自動返信を有効にする
電子メールのスケジューリングは非常に優れた機能です。 しかし、休暇中、または家でただのんびりしているときに、仕事ですぐに何かに対処したくない場合はどうでしょうか。 解決策—自動返信。
思いついた理由や言い訳を使って自動返信を設定するだけです。 そして、あなたに電子メールを送信する人は誰でもすぐに自動応答を受け取ります。 これを行うには、Outlook設定の[アカウント]セクションからメールアカウントを選択します。

次の画面で、[自動返信]をタップします。

自動返信の横にあるスイッチをオンにして、返信を追加します。 Outlook for iOSは、これを使用して受信メールに自動的に応答する必要があります。

ノート: この機能の使用を停止する場合は、[自動返信]の横にあるスイッチを無効にするだけです。
5. 通常の返信の実行
Outlook for iOSは非常に直感的ですが、誰もが気が狂う可能性のある大きな欠陥が1つだけあります。 しばらくアプリを使っていたら、返信ボタンはどこにあるのだろうと思ったかもしれませんね。 Outlookはデフォルトでクイック返信機能を使用しますが、特に返信にCCまたはBCCアドレスを追加する場合は、それをカットしないことがあります。
ありがたいことに、このアプリには本格的な返信オプションがあります。 しかし、それは隠されています。
メールを開いたら、時間タグの下にある横長の省略記号アイコンをタップします。 画面の上部に別の同様のアイコンがあります。 だから混乱しないでください。

そして、あなたはそれを持っています。

クイック返信の背後にある思考プロセスは非常に優れていますが、Microsoftは標準の返信オプションをもう少し見やすくする必要がありました。 マイクロソフトが将来のアップデートでこれに対処することを期待しています。
ガイディングテックについても
6. デフォルトのスワイプアクションを変更する
受信した電子メールのデフォルトのスワイプアクションはかなり退屈です—実際に常にスケジュールとアーカイブをしたいのは誰ですか? 左右のスワイプアクションで異なる機能が必要な場合は、Outlook foriOSで簡単に変更できます。
まず、Outlookの[設定]パネルに移動します。 中に入ると、スワイプオプションをタップします。

これで、右にスワイプと左にスワイプの2つのオプションが表示されます。

いずれかをタップすると、スワップできる一連のアクション([読み取りのマーク]、[削除]、[フラグ]など)を選択できます。

または、誤ってスワイプするのを防ぎたい場合は、[なし]をタップします。
7. 行く時間だ
重要なカレンダーイベントに近づいたときにリマインダーを受け取りますか? そして、定期的な通知だけでなく、現在地、通過時間、 および周辺の交通 十分な時間をかけてどこにでも行けるように? Outlook foriOSのTimeTo Leave機能のおかげで、これは非常に簡単です。

ノート: この機能は、Outlook.com、Office 365、およびGmailアカウントでのみ使用できます。
[設定]パネルでメールアカウントの[退会時間]を有効にしたら、スケジュールされたイベントに到達するのに最適な時間にプッシュ通知を受信することを期待してください。

そして、あなたの便宜のために、Time To Leaveはあなたのために地図を引き出し、イベントへの道順を完備しています。 かなりクールなものですね。
8. デフォルトのブラウザを変更する
iOSは、SafariをiPhoneおよびiPadのアプリ内のWebページを表示するためのデフォルトのブラウザーとして維持することに関しては非常に堅固です。 しかし、Outlook foriOSではそれを変更できます。
Chromeまたは Microsoft独自のEdgeモバイルブラウザ、次に、Outlookが受信した電子メール内のリンクを開くために使用するデフォルトのブラウザを変更できます。
これを行うには、Outlookの設定画面で[リンクを開く]をタップします。

さて、それはあなたの好きなブラウザを選択するだけの問題です。

9. 道順のためのさまざまなアプリ
では、デフォルトのブラウザを変更しましたが、Outlook foriOSがデフォルトで使用するマッピングサービスについてはどうでしょうか。 GoogleマップではなくAppleMapsを使用したくない場合は、それを変更することもできます。 そして、あなたが米国外に住んでいるなら、あなたは本当にそうすべきです。
これを行うには、[設定]パネルに移動し、[ルートを開く]をタップします。

サードパーティのアプリを選択できるようになりました GoogleマップやWazeなど.

10. デフォルトのOutlook署名を変更する
主要なメールアプリの場合、送信されたメールに表示されるデフォルトの署名はまったくばかげています。 iOS用のOutlookを入手しますか? さあ、マイクロソフト!
より良いものを入れるために、[設定]画面で[署名]をタップします。

これで、名前、職業、または電子メールを送信するたびに入力するのが嫌いなものを追加できます。

正直なところ、その愚かなOutlook広告の代わりに、ほぼ何でも機能するはずですよね?
ガイディングテックについても
11. セキュリティを強化する
iPhoneの画面のロックが解除されているときに、誰かがその短い瞬間に速いものを引っ張った場合はどうなりますか? あなたが頻繁に受け取る場合 機密性の高いまたは個人的な電子メール次に、Outlook foriOSにセキュリティの層を追加することを検討してください。
[設定]画面に、TouchIDまたはFaceIDというラベルの付いたオプションがあります。

オンに切り替えるだけで、Outlook foriOSが不正アクセスから保護されます。

12. アドインでパワーアップ
Outlook for iOSは機能に溢れています。また、アドインを接続することで、さらにスパイスを加えることができます。 メッセージをEvernoteに直接転送する場合でも、GIFを使用して誰かに返信する場合でも、 これらのアドインは本当にメールをとても楽しくします.
利用可能なアドインにアクセスするには、[設定]画面で[アドイン]をタップするだけです。

何か役に立つものがありますか? 横にある「+」アイコンをタップするだけで、アドインがすぐにアクティブになります。

有効なアドインはアルファベット順に一覧表示され、受信した電子メールのタイムタグの下にある水平省略記号アイコンをタップするとアクセスできます。
13. Outlookウィジェットを有効にする
出発する時間はあなたの日を救うことができます。 しかし、それに応じて計画するために、今後のイベントをかなり前もって追跡したいと思いませんか? 次に、Outlookウィジェットを実際に有効にする必要があります。
これを行うには、左端のホーム画面にある編集アイコンをタップするだけです。

次に、Outlookアイコンの前にある[+]ボタンをタップして、ロック画面にOutlookウィジェットを表示します。 これで、ウィジェットに今後のイベントが表示されるはずです。これにより、Outlookの予定表を手動で確認するために費やす時間を大幅に節約できます。

14. アカウントで何かを検索する
Outlook for iOSは、ものを検索することになると獣です。 また、iOSメールアプリとは異なり、Outlookでは、メール、添付ファイル、連絡先など、あらゆるものをすぐに見つけることができます。 また、追加されたすべての電子メールアカウントをスキャンして関連するものを探します。これは、最初にどこから探し始める必要があるのかわからない場合に非常に便利です。
それで、どうやってそれをしますか? 画面の下部にある検索アイコンが表示されますか? タップするだけで開始できます。

次にクエリを入力すると、Outlookは一致するすべてのアイテムをすぐに引き出す必要があります。 添付ファイル付きのメールをフィルタリングするには、画面の右側にある「添付ファイル」というラベルの付いた小さなスイッチをタップします。

15. あなたの可用性を知らせる
誰もが頼りにするのが好きというわけではありません 同期されたカレンダーまたは出欠確認 交流会をスケジュールします。 潜在的なビジネスクライアント、またはそのことについては誰かが、昔ながらの方法であなたに会いたいと思ったらどうしますか?
Outlook for iOSには、いじくり回して日付と時刻が混同される可能性があるのではなく、それらのインスタンスだけを支援する優れた機能があります。
メッセージを作成したり返信したりするときに、その小さなカレンダーアイコンが表示されますか? タップして、[可用性の送信]を選択するだけです。

その後、Outlookカレンダーが起動します。 選択したいタイムスロットをタップするだけで、メールの本文に直接挿入されているのがわかります。

とても便利ですよね?
ガイディングテックについても
iOS向けOutlookを解き放つ時
まあ、それだけです。 ついにiOS用Outlookを使い始めて、みんなの羨望の的になる時が来ました。 もちろん、アプリ内には他にもたくさんの便利なオプションがあります。 Outlookはすぐにあなたを驚かせることをやめないので、実験をやめないでください。
共有したいOutlookアプリで別のクールなヒントやコツを使用していますか? コメントをお寄せいただき、お知らせください。