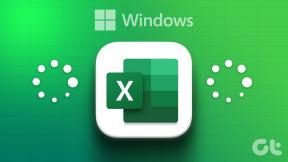レイヤーマスクを使用してGIMPの背景を削除する方法
その他 / / November 29, 2021
多くの場合、写真をキャプチャしたり、インターネットからダウンロードしたりすると、その背景が私たちの好みに合わなくなります。 通常、あなたは失望し、のような強力なツールを知らないためにあなたの運を呪うでしょう アドビフォトショップ. しかし、心配しないでください。 あなたはGIMPを持っています。

無料の写真編集ツールであるGIMPは、Photoshopの最良の代替手段の1つです。 それはいくつかを提供します 画像の背景を削除する方法 それを透明にすることによって。 ただし、最も簡単で便利な方法の1つ(理由はわかります)には、レイヤーマスクの使用が含まれます。
レイヤーマスクを使用して背景をクリアする手順に入る前に、レイヤーマスクについて簡単に理解しましょう。
レイヤーマスクとは
レイヤーマスク レイヤーの下に存在するレイヤーの可視性を制御するために画像編集で使用されます。 通常、画像の一部を削除して、下にあるレイヤーを表示します。 しかし、それがレイヤーマスクの違いです。 これらを使用すると、画像から他の部分を実際に削除せずに、画像の特定の部分を表示または非表示にすることができます。 ビューから写真の一部を削除する非破壊的な方法と考えてください。

まだ混乱していますか? 実際の例を通して説明しましょう。 あなたは何かを描くとき、あなたが描きたくない領域をテープで覆う方法を知っています。 そうすれば、他の領域を気にすることなく、簡単に表面をペイントできます。 これはまさにデジタル編集でのレイヤーマスクの使用です。マスクを使用して画像の領域を削除せずに非表示にします。
さらに、レイヤーマスクは、誤って取り外したり隠したりした表面を簡単に元に戻すのに役立ちます。 これは、元に戻すという面倒なプロセスを経なければならない他の手法では不可能であり、場合によっては、最初からやり直すこともできます。
ガイディングテックについても
レイヤーマスクの基本的なタイプ
ほとんどの場合、白と黒の2種類のレイヤーマスクを使用します。 レイヤーマスクを追加するときは、表面を黒色でペイントしてパーツを非表示にし、白色を使用してパーツを表示します。 このように覚えておいてください—現在のレイヤーでは黒が非表示になり、白が表示されます。
ホワイトマスク(完全不透明)
白いレイヤーマスクを追加しても、画像に視覚的な変化は見られません(レイヤーボックスのレイヤーマスクを除く)。 それを使用する(またはマスクを削除する)には、画像を黒色でペイントする必要があります。 これを行うと、現在のレイヤーの下にあるレイヤーが表示されます。 その下にレイヤーがない場合は、透明度が表示されます。

レイヤーマスクを黒色でペイントすると、完全に透明になります。 透明度レベルを制御するには、他のグレーの色合いを使用します。 このマスクは、画像の背景を削除する場合など、レイヤーのごく一部を非表示にする場合に使用します。
ブラックマスク(完全透明)
黒のマスクを追加すると、画像全体が透明になります。 つまり、レイヤーは空白になります。 現在のレイヤーの一部を表示するには(またはマスクを削除するには)、白いブラシでペイントします。 これにより、現在のレイヤーのピクセルが表示されます。 黒のマスクは、レイヤーの大部分を非表示にして、レイヤーの一部のみを表示する場合に便利です。


つまり、白いマスクがある場合は黒い色を使用して背景を表示し、黒いレイヤーがある場合は白い色を使用して現在のレイヤーを表示します。
レイヤーマスクの基本を理解したところで、次の方法を見てみましょう。 背景を削除します それらを使用します。
GIMPで画像の背景を削除する方法
ステップ1: GIMPで画像を開きます。 削除したい背景 [ファイル]> [開く]オプションを使用します。
ヒント: ショートカットCtrl + Oを使用して、Windowsでは[イメージを開く]ダイアログボックスを起動し、macOSではCommand + Oを起動します。

ステップ2: 次に、レイヤーボックスで画像を右クリックし、メニューから[レイヤーマスクの追加]を選択します。 または、トップバーの[レイヤー]> [マスク]> [レイヤーマスクの追加]に移動して追加します。

ステップ3: 表示される[レイヤーマスク]ダイアログボックスで、[白(完全に不透明)]オプションをオンにします。

レイヤーボックスの画像のサムネイルの横に、白い色で塗りつぶされた小さなボックスが表示されます。

ステップ4: レイヤーマスクを白で塗りつぶしたので、背景を削除するために黒を使用する必要があります。 そのためには、右側のカラーボックスで前景色を黒のままにします。
ヒント:Dを押すと、前景色が黒、背景色が白になります。

ステップ5: ペイントブラシツールをクリックしてアクティブにします。 次に、削除する領域に色を付けます。 画像上でブラシをなでると、その領域が削除されることがわかります。 透明にしたい領域にブラシストロークを適用します。


ガイディングテックについても
画像でペイントブラシを使い始めるときは、マスクがアクティブになっていることを確認してください。 そのためには、レイヤーパネルのマスクをクリックするだけです。 周囲に白い境界線があるはずです。 マスクの代わりに画像を選択して描画を開始すると、画像に通常の黒色が表示されます。

ステップ6:いつでも、背景を削除するときに間違えた場合は、最初からやり直す必要はありません。 色を逆にするだけです。つまり、前景色を白にし、背景を黒にします。 次に、持ち帰りたい部分にペイントします。


ステップ7: 最後に、写真の透明度を維持するには、画像をPNGファイルとして保存することが不可欠です。 PNGはJPGとは異なります 透明レイヤーをそのまま維持するためです。 つまり、画像をPNGではなくJPGまたはその他の形式で保存すると、透明度が失われます。
画像を保存するには、上部の[ファイル]オプションをクリックして、[名前を付けてエクスポート]を選択します。
ヒント: ショートカットShift + Ctrl + E(Windows)およびShift + Command + E(macOS)を使用して、エクスポートダイアログボックスを開きます。

画像を保存するフォルダに移動します。 ファイル拡張子はPNGのままにしてください。

ガイディングテックについても
レイヤーマスクの助けを借りて
レイフマスクは、背景を取り除くだけでなく、他の多くの用途にも使用できます。 手始めに、画像を透明にすることで、簡単にできます 背景を変える. さらに、画像全体に影響を与えることなく、画像の一部に効果を適用することができます。 同様に、それらを使用して2つの画像をマージできます。 レイヤーマスクは、選択的なカラーリングにも広く使用されています。
次のステップ:GIMPでテキストに影を付けて、テキストを整えます。 GIMPを使用してテキストに影を追加する方法については、詳細なガイドを確認してください。