Minecraftエラーを修正してコアダンプを書き込めなかった
その他 / / November 28, 2021
Mojang Studiosは2011年11月にMinecraftをリリースし、すぐに成功しました。 毎月約9,100万人のプレイヤーがゲームにログインしています。これは、他のオンラインゲームと比較して最大のプレイヤー数です。 XboxおよびPlayStationに加えて、macOS、Windows、iOS、およびAndroidデバイスをサポートします。 ただし、多くのゲーマーがエラーを報告しています。 コアダンプの書き込みに失敗しました。 ミニダンプは、クライアントバージョンのWindowsではデフォルトで有効になっていません. MinecraftエラーがWindows10PCでコアダンプを書き込めなかった問題を修正する方法については、ガイドをお読みください。 さらに、この記事は、Windows10でミニダンプを有効にする方法にも役立ちます。

コンテンツ
- Windows10でコアダンプを書き込めなかったMinecraftエラーを修正する方法
- 方法1:グラフィックカードドライバを更新/再インストールする
- 方法2:Javaを更新する
- 方法3:Windowsを更新する
- 方法4:VSyncとトリプルバッファリングを有効にする(NVIDIAユーザーの場合)
- 方法5:ダンプファイルを作成する
- 方法6:AMD Catalystユーティリティを再インストールします(AMDユーザーの場合)
Windows10でコアダンプを書き込めなかったMinecraftエラーを修正する方法
最初にこのエラーの理由を理解してから、解決策に進んで修正しましょう。
- 時代遅れのドライバー: システムドライバが古くなっているか、ゲームランチャーと互換性がない場合、Failed to Write Core DumpMinecraftエラーが発生する可能性があります。
- AMDソフトウェアファイルの破損/欠落: あなたは遭遇するかもしれません コアダンプの書き込みに失敗しました。 ミニダンプは、クライアントバージョンのWindowsではデフォルトで有効になっていません AMDソフトウェアインストールプログラムの破損したファイルによるエラー。
- サードパーティのアンチウイルスへの干渉: ゲームの重要な機能をブロックし、トラブルを引き起こします。
- 古いWindowsオペレーティングシステム: これもこの問題を引き起こす可能性があります。
- NVIDIA VSyncおよびトリプルバッファリング設定: 有効にしない場合、現在のグラフィックカード設定はこれらの機能をサポートせず、コアダンプの書き込みに失敗する問題が発生します。
- 更新されていないJavaファイル: MinecraftはJavaプログラミングに基づいています。 そのため、ゲームランチャーに従ってJavaファイルが更新されない場合、Windows10でMinecraftエラーがコアダンプの書き込みに失敗します。
- ダンプファイルの欠落または破損:ダンプファイルは、クラッシュに対応するデータのデジタル記録を保持します。 システムにダンプファイルがない場合、コアダンプの書き込みに失敗する可能性が高くなります。 ミニダンプは、発生しているWindowsエラーのクライアントバージョンではデフォルトで有効になっていません。
このセクションでは、Minecraftエラーを修正するためのすべての可能な解決策をまとめて整理しました コアダンプの書き込みに失敗しました ユーザーの都合に応じて。
方法1:グラフィックカードドライバを更新/再インストールする
この問題を回避するには、ランチャーに関連して、グラフィックスドライバーを更新するか、ビデオカードドライバーを再インストールします。
方法1A:ドライバーを更新する
1. を押します Windows + Xキー 選択します デバイスマネージャ、示されているように。
![[デバイスマネージャー]を選択します| Minecraftエラーを修正してコアダンプを書き込めなかった](/f/4f5ef2ddc9bd5d99cfeabd4ed36f24e4.png)
2. をダブルクリックします ディスプレイアダプター それを拡張します。
3. 今、あなたの右クリック ビデオカードドライバー をクリックします ドライバーの更新、強調表示されているように。
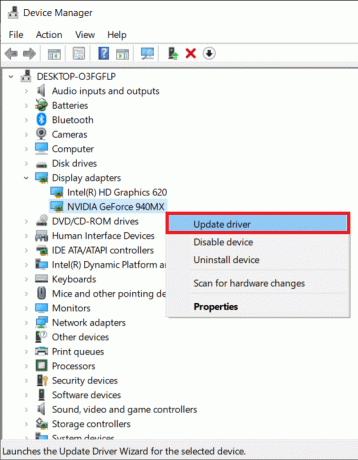
4. 次に、をクリックします コンピューターでドライバーを参照する ドライバーを手動で見つけてインストールします。
5. クリック ブラウズ… Minecraftのインストールディレクトリを選択します。 次に、をクリックします 次.
![次に、[ブラウザ]ボタンをクリックして、ARK:SurvivalEvolvedのインストールディレクトリを選択します。 選択したら、[次へ]ボタンをクリックします。](/f/afa13db18ee1304921256ebde5de9a1d.png)
6A。 ドライバーは 最新バージョンに更新 それらが更新されていない場合。
6B。 それらがすでに更新された段階にある場合は、画面が表示され、Windowsはこのデバイスに最適なドライバーが既にインストールされていると判断しました。 WindowsUpdateまたはデバイスメーカーのWebサイトに優れたドライバーがある可能性があります。
7. クリックしてください 選ぶ ボタンをクリックしてウィンドウを終了します。
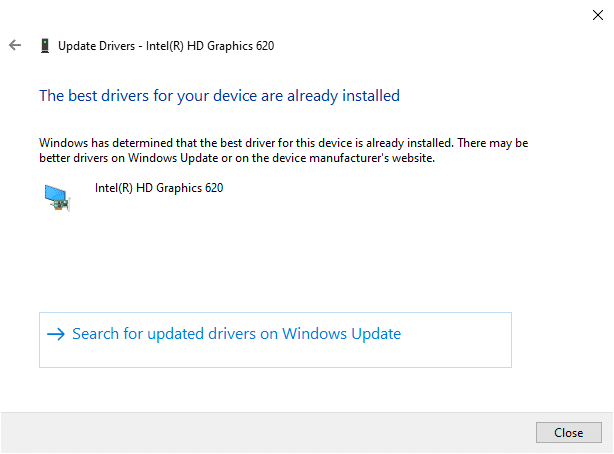
方法1B:ディスプレイドライバーを再インストールする
1. 発売 デバイスマネージャ 展開します ディスプレイアダプター 上記の手順を使用します。
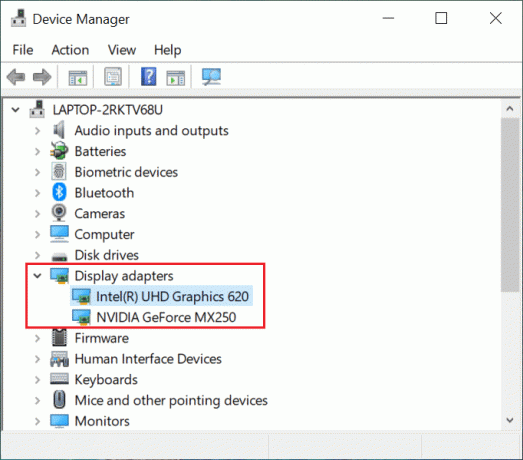
2. 次に、を右クリックします。 ビデオカードドライバー 選択します デバイスをアンインストールします.
![次に、ビデオカードドライバを右クリックして、[デバイスのアンインストール]を選択します。 Minecraftエラーを修正してコアダンプを書き込めなかった](/f/8c415ddedbb376ba8a9937b0197bfb0b.png)
3. これで、警告プロンプトが画面に表示されます。 チェックボックスをオンにします このデバイスのドライバーソフトウェアを削除します をクリックします アンインストール.
4. 製造元のWebサイトからドライバーをダウンロードしてインストールします。 NVIDIA。

5. 次に、 画面上の指示 インストールを完了して実行可能ファイルを実行します。
ノート: デバイスに新しいビデオカードドライバをインストールすると、システムが数回再起動する場合があります。
また読む:Windows10でグラフィックカードが検出されない問題を修正
方法2:Javaを更新する
Javaファイルが古くなっているときにMinecraftError Game Launcherを最新バージョンで使用すると、重大な競合が発生します。 これはにつながる可能性があります Minecraftエラーコアダンプの書き込みに失敗しました。 ミニダンプは、クライアントバージョンのWindowsではデフォルトで有効になっていません. 唯一の解決策は、ランチャーに関連するJavaファイルを更新することです。
1. 発売 Javaを構成する でそれを検索することによってアプリ Windows検索バー、示されているように。
![Windowsの検索バーでJavaアプリを検索して、[Javaアプリの構成]を起動します。 Minecraftエラーを修正してコアダンプを書き込めなかった](/f/69552bc3cefc9c979ab649120c681444.png)
2. に切り替えます [更新]タブ の中に Javaコントロールパネル 窓。
3. の横にあるボックスにチェックマークを付けます 更新を自動的に確認する オプション。
4. から 私に通知する ドロップダウンで、 ダウンロードする前に 描かれているように、オプション。
![[通知]ドロップダウンから、[ダウンロードする前に]オプションを選択します](/f/af7d6b9b156f13421c327591d9f87acc.png)
今後、Javaは自動的に更新を探し、それらをダウンロードする前に通知します。
5. 次に、をクリックします 今すぐアップデート 上の写真で強調表示されているボタン。
6. 新しいバージョンのJavaが利用可能な場合、 ダウンロードとインストール それ。
7. 許可する Javaアップデータ コンピュータに変更を加えるため。
8. フォローする 画面上のプロンプト プロセスを完了します。
方法3:Windowsを更新する
現在のWindowsバージョンに誤りがあるか、ゲームと互換性がない場合、Minecraftエラーが発生する可能性があります コアダンプの書き込みに失敗しました Windows10の場合。 この場合、以下で説明するように、WindowsUpdateを実行できます。
1. クリックしてください 始める 左下隅のアイコンを選択し、 設定.
![左下隅にある[スタート]アイコンをクリックして、[設定]を選択します。](/f/91db20ffc1b73613021ab769872e94d8.png)
2. ここで、をクリックします 更新とセキュリティ、示されているように。
![ここで、Windowsの設定画面がポップアップ表示されます。 [更新とセキュリティ]をクリックします| Minecraftエラーを修正してコアダンプを書き込めなかった](/f/4f1808bbc25a1371b4d2b1e04686a548.png)
3. クリック Windows Update その後、 アップデートを確認する。

4A。 システムで保留中の更新がある場合は、画面の指示に従って次の手順を実行します。 アップデートをダウンロードしてインストールします。
4B。 システムがすでに更新されたバージョンにある場合は、次のメッセージが表示されます。 あなたは最新です

5. 更新後にシステムを再起動し、Minecraftを起動して、Minecraftエラーかどうかを確認します コアダンプの書き込みに失敗しました 解決されました。
ノート: または、システムの復元プロセスを使用して、WindowsUpdateを以前のバージョンにロールバックすることもできます。
また読む:NVIDIA GeForceExperienceを無効化またはアンインストールする方法
方法4:VSyncとトリプルバッファリングを有効にする(NVIDIAユーザーの場合)
ゲームのフレームレートは、という機能によってシステムのリフレッシュレートに同期されます。 VSync。 Minecraftのような重いゲームに中断のないゲームプレイサービスを提供するために使用されます。 さらに、フレームレートを上げることもできます。 トリプルバッファリング機能。 両方を有効にして、Windows10でMinecraftエラーがコアダンプを書き込めなかった問題を修正する方法は次のとおりです。
1. デスクトップの何もないスペースを右クリックして、 NVIDIAコントロールパネル 以下に示すように。
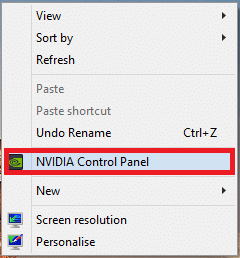
2. 次に、左側のペインに移動して、をクリックします 3D設定を管理します。
3. ここで、に切り替えます プログラム設定 タブ。
![[3D設定の管理]で[プログラム設定]をクリックします](/f/b999a39ed87eb33ce6e2778ae1c2f6e5.png)
4. クリック 追加、示されているように。

5. 次に、をクリックします ブラウズ…、強調表示されているように。
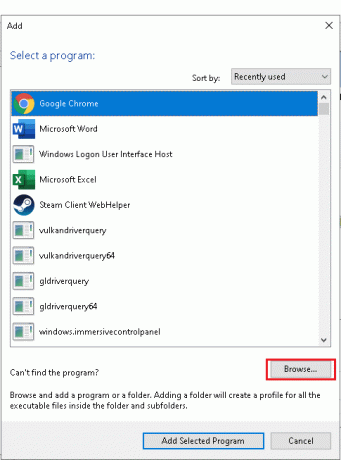
6. 今、に行きます Javaインストールフォルダ をクリックします javaw.exe ファイル。 選択する 開ける.
ノート: 指定されたデフォルトの場所を使用して、上記のJava実行可能ファイルを検索します。
C:/ Program Files / Java / jre7 / bin /またはC:/ Program Files(x86)/ Java / jre7 / bin /
7. ここで、Javaファイルがロードされるのを待ちます。 次に、をクリックします 垂直同期。
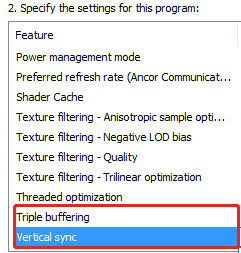
8. ここで、設定をから変更します オフからオン、以下に示すように。
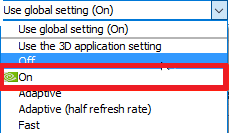
9. 手順6〜7を繰り返します。 トリプルバッファリングオプション、 同様に。
10. 最後に、をクリックします 申し込み 変更を保存して画面を終了します。
方法5:ダンプファイルを作成する
のデータ ダンプファイル で使用されていたプログラムとアプリケーションについて説明します クラッシュの時間。 これらのファイルは、クラッシュしたWindowsOSおよびアプリケーションによって自動的に作成されます。 ただし、ユーザーが手動で作成することもできます。 システム内のダンプファイルが見つからないか破損している場合は、コアダンプの書き込みに失敗します。 ミニダンプは、Windowsの問題のクライアントバージョンではデフォルトで有効になっていません。 以下の手順に従ってダンプファイルを作成し、Windows10でミニダンプを有効にする方法は次のとおりです。
1. 発売 タスクマネージャー の空のスペースを右クリックして タスクバー 強調表示されているように、それを選択します。
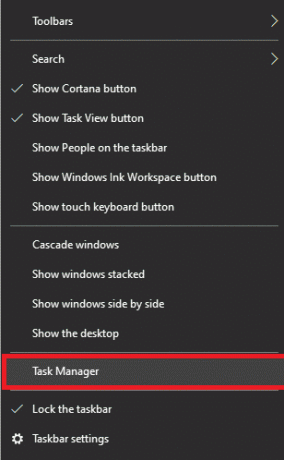
2. ここで、 Java(TM)プラットフォームSEバイナリ の中に プロセス タブ。
3. それを右クリックして選択します ダンプファイルを作成する、示されているように。
![それを右クリックして、[ダンプファイルの作成]を選択します](/f/2b0a9a2d81c2ec0f93719c21b2303265.png)
4. ただ、 待つ システムがダンプファイルを作成し、 発売 これでMinecraftエラーが修正されるMinecraft コアダンプの書き込みに失敗しました システム上で。
また読む:AMDエラーを修正WindowsがBin64を見つけることができない–Installmanagerapp.exe
方法6:AMD Catalystユーティリティを再インストールします(AMDユーザーの場合)
AMDのインストールが不完全であるか、正しく行われていない場合、Windows10でのコアダンプの書き込みに失敗したMinecraftエラーの問題が発生します。 次のようにAMDCatalystユーティリティを再インストールすることで、このエラーを修正できます。
1. を起動します コントロールパネル 検索メニューから。

2. 表示モードを次のように調整します >小さなアイコンで表示 をクリックします プログラムと機能。

3. NS プログラムと機能 ユーティリティが表示されます。 ここで、 AMDCatalyst.
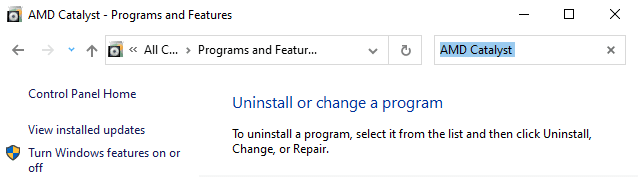
4. 今、をクリックします AMDCatalyst 選択します アンインストール オプション。
5. 尋ねるプロンプトを確認します AMD Catalystをアンインストールしてもよろしいですか? プロンプトで[はい]をクリックします。
6. ついに、 再起動 アンインストールを実装するコンピューター。
7. Windows10用のAMDドライバーをダウンロードする、場合によっては、32ビットまたは64ビット。
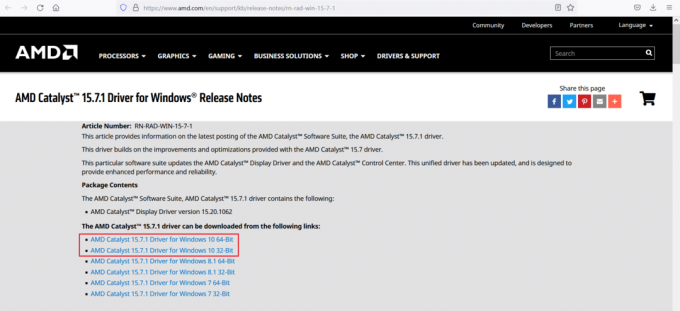
8. 待って ダウンロードが完了するまで。 次に、 私のダウンロード ファイルエクスプローラーで。
9. をダブルクリックします ダウンロードしたファイル それを開いてクリックするには インストール.
10. フォローする 画面上の指示 インストールプロセスを完了します。
Windows 10システムを再起動して、ゲームを実行します。 NSコアダンプの書き込みに失敗しました。 ミニダンプは、クライアントバージョンのWindowsではデフォルトで有効になっていません Minecraftのエラーは今までに修正されているはずです。
プロのヒント: Minecraftに追加のRAMを割り当てることで、ゲームの中断を解決することもできます。
おすすめされた:
- Windows10でMinecraftのクラッシュの問題を修正する10の方法
- ゲームでFPS(フレーム/秒)をチェックする4つの方法
- Steamがゲームをダウンロードしない問題を修正する方法
- 1つのAndroid携帯で2つのWhatsAppを使用する方法
このガイドがお役に立てば幸いです。 修理Minecraftエラーコアダンプの書き込みに失敗しました。 ミニダンプは、クライアントバージョンのWindowsではデフォルトで有効になっていません。 どの方法が最も効果的かをお知らせください。 また、この記事に関する質問や提案がある場合は、コメントセクションに自由にドロップしてください。



