Windows 10のヒント:SuperFetchを無効にする
その他 / / November 28, 2021
Windows10でSuperFetchを無効にします。 SuperFetchは、で導入された概念です。 Windows Vista それ以降、これは時々誤解されます。 SuperFetchは基本的に、Windowsが ランダム・アクセス・メモリ より効率的に。 SuperFetchは、達成する2つの主要な目標のためにWindowsに導入されました。
起動時間を短縮する –Windowsがコンピュータのオペレーティングシステムを開いてロードするのにかかる時間。 Windowsのスムーズな実行に不可欠なすべてのバックグラウンドプロセスは、ブートアップと呼ばれます 時間。 SuperFetchは、この起動時間を短縮します。
アプリケーションの起動を高速化– SuperFetchの2番目の目標は、アプリケーションをより速く起動することです。 SuperFetchは、最も頻繁に使用されるアプリだけでなく、それらを使用する時間にも基づいてアプリケーションをプリロードすることにより、これを行います。 たとえば、夕方にアプリを開いて、しばらくそれを続けたとします。 次に、SuperFetchの助けを借りて、Windowsは夕方にアプリケーションの一部をロードします。 これで、夕方にアプリケーションを開くときはいつでも、アプリケーションの一部がすでにシステムにロードされており、アプリケーションは高速にロードされるため、起動時間を節約できます。

古いハードウェアを搭載したコンピューターシステムでは、SuperFetchを実行するのは大変な作業になる可能性があります。 最新のハードウェアを備えた新しいシステムでは、SuperFetchは簡単に動作し、システムも適切に応答します。 ただし、古くなり、SuperFetchが有効になっているWindows 8 / 8.1 / 10を使用しているシステムでは、ハードウェアの制限により速度が低下する可能性があります。 正しく動作するために、これらの種類のシステムではSuperFetchを無効にすることをお勧めします。 SuperFetchを無効にすると、システムの速度とパフォーマンスが向上します。 でSuperFetchを無効にするには ウィンドウズ10 そしてあなたの時間を多く節約するために以下に説明されるこれらの方法に従ってください。
コンテンツ
- Windows10でSuperFetchを無効にする3つの方法
- Services.mscを使用してSuperFetchを無効にします
- コマンドプロンプトを使用してSuperFetchを無効にする
- Windowsレジストリエディタを使用してSuperFetchを無効にする
- SuperFetchに関する神話
Windows10でSuperFetchを無効にする3つの方法
必ず 復元ポイントを作成する 何かがうまくいかない場合に備えて。
Services.mscを使用してSuperFetchを無効にします
services.mscは、ユーザーがさまざまなウィンドウサービスを開始または停止できるようにするサービスコンソールを開きます。 したがって、サービスコンソールを使用してSuperFetchを無効にするには、次の手順に従います。
1.をクリックします 始める メニューまたはを押します ウィンドウズ 鍵。
2.タイプ 走る を押して 入力.

3. [実行]ウィンドウに次のように入力します Services.msc を押して 入力.

4.サービスウィンドウでSuperFetchを検索します。
5.SuperFetchを右クリックします 選択します プロパティ.
![SuperFetchを右クリックして、[プロパティ]、[プロパティ]の順に選択します。 SuperFetchを無効にする](/f/9566088fb127b41772bc91db0def6b6d.png)
6.サービスがすでに実行されている場合は、必ずクリックしてください 停止ボタン。
7.次に、 スタートアップタイプ ドロップダウン選択 無効。

8. [OK]をクリックしてから、[適用]をクリックします。
このように、あなたは簡単にできます Windows10でservices.mscを使用してSuperFetchを無効にします。
コマンドプロンプトを使用してSuperFetchを無効にする
コマンドプロンプトを使用してSuperFetchを無効にするには、次の手順に従います。
1.をクリックします 始める メニューまたはを押します ウィンドウズ 鍵。
2.タイプ CMD を押して Alt + Shift + Enter 管理者としてCMDを実行します。

3.コマンドプロンプトで次のコマンドを入力し、Enterキーを押します。
sc stop“ SysMain”&sc config“ SysMain” start = disable
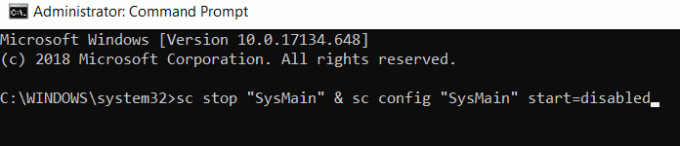
再起動するには、次のコマンドを入力します
sc config“ SysMain” start = auto&sc start“ SysMain”
4.コマンドの実行後 再起動 システム。
これは、Windows10でコマンドプロンプトを使用してSuperFetchを無効にする方法です。
Windowsレジストリエディタを使用してSuperFetchを無効にする
1.をクリックします 始める メニューまたはを押します ウィンドウズ 鍵。
2.タイプ 登録 を押して 入力.

3.左側のペインで HKEY_LOCAL_MACHINE それをクリックして開きます。
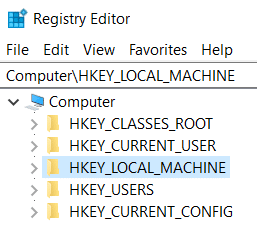
ノート:このパスに直接移動できる場合は、手順10にスキップしてください。
HKEY_LOCAL_MACHINE \ SYSTEM \ CurrentControlSet \ Control \ Session Manager \ Memory Management \ PrefetchParameters
4.フォルダ内でを開きます システム それをダブルクリックしてフォルダ。
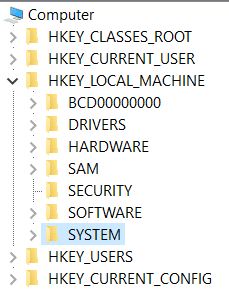
5.開く 電流制御セット.

6.をダブルクリックします コントロール それを開きます。

7.をダブルクリックします セッションマネージャー それを開きます。
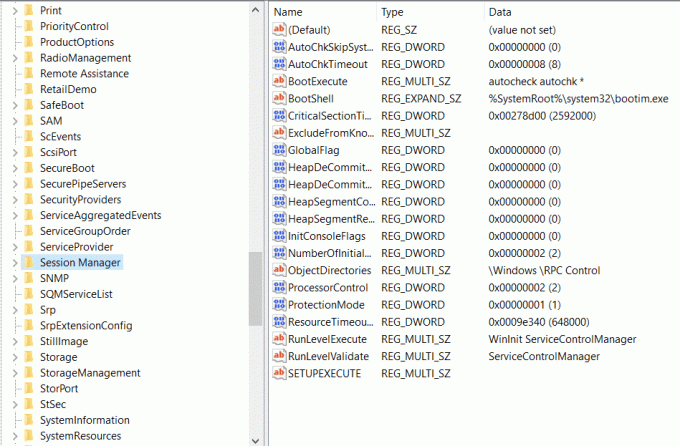
8.ダブルクリック メモリ管理 それを開きます。
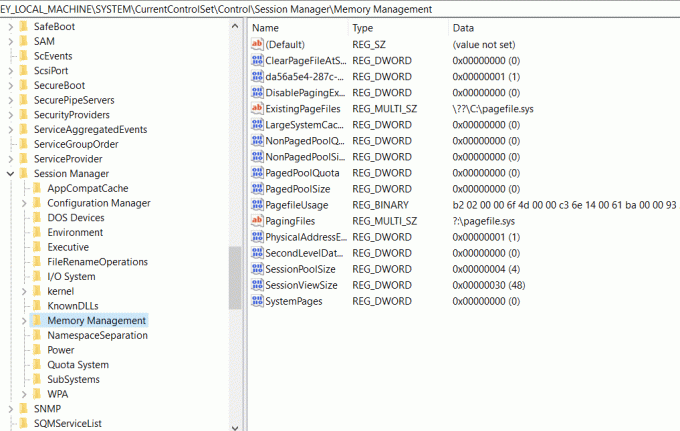
9.選択 プリフェッチパラメータ そしてそれらを開きます。
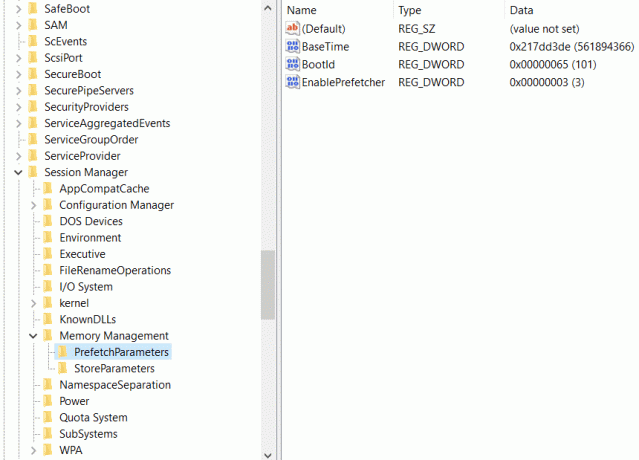
10.右側のウィンドウペインに、 SuperFetchを有効にする、それを右クリックして選択します 変更.
![[SuperFetchを有効にする]を選択し、それを右クリックして[変更]を選択します](/f/db7266c1b83be4e26813f7acbb5f7e2e.png)
11.値データフィールドに次のように入力します 0 [OK]をクリックします。
![値のデータ型に0を入力し、[OK]、[OK]の順にクリックします。 Windows10でSuperFetchを無効にする](/f/3e911a3df5d8a4da5d0c18e083f9bc6f.png)
12.Enable SuperFetch DWORDが見つからない場合は、右クリックします。 PrefetchParameters 次に、 新規> DWORD(32ビット)値。
13.この新しく作成されたキーに名前を付けます SuperFetchを有効にする Enterキーを押します。 次に、上記の手順に従います。
14.すべてのウィンドウを閉じて、コンピューターを再起動します。
システムを再起動すると、SuperFetchが無効になり、同じパスを経由して確認できます。EnableSuperFetchの値は0になり、無効になります。
SuperFetchに関する神話
SuperFetchに関する最大の神話の1つは、SuperFetchを無効にするとシステム速度が上がるというものです。 それはまったく真実ではありません。 これは、コンピュータのハードウェアとオペレーティングシステムに完全に依存します。 システム速度が遅くなるかどうかというSuperFetchの効果を一般化することはできません。 ハードウェアが新しくないシステムでは、プロセッサが遅く、Windows 10などのオペレーティングシステムを使用しているため、SuperFetchを無効にすることをお勧めしますが、新しいシステムでは ハードウェアがマークアップしている世代のコンピューターでは、起動時間が短くなり、アプリケーションの起動時間も短くなるため、SuperFetchを有効にして動作させることをお勧めします。 最小。 SuperFetchは、RAMサイズにも完全に依存します。 RAMが大きいほど、SuperFetchはより適切に機能します。 SuperFetchの結果はハードウェア構成に基づいており、ハードウェアを知らなくても世界中のすべてのシステムに一般化されており、システムが使用しているオペレーティングシステムは根拠がありません。 さらに、システムが正常に動作している場合は、システムをオンのままにしておくことをお勧めします。とにかく、コンピュータのパフォーマンスが低下することはありません。
おすすめされた:
- スマートフォンをユニバーサルリモコンに変える
- Microsoftアカウントを閉じて削除する方法
- Windows10でモバイルホットスポットが機能しない問題を修正
- Windows 10の新しいクリップボードの使い方は?
この記事がお役に立てば幸いです。 Windows10でSuperFetchを無効にする, ただし、このチュートリアルに関してまだ質問がある場合は、コメントのセクションで気軽に質問してください。



