Google Chrome ElevationServiceとは何ですか
その他 / / November 28, 2021
Google Chromeは、世界で最も広く使用されているWebブラウザの1つです。 さまざまな拡張機能とタブが埋め込まれているため、すべてのWebブラウザの中でユニークです。 Googleの多くのツールは、ユーザーの安全とセキュリティを確保しながらスムーズなインターネットエクスペリエンスを実現するために、リカバリの目的で使用できます。 Google Chrome Elevation Serviceとは何ですか? PCにGoogleChromeをダウンロードしてインストールするたびに、ChromeおよびChromeビルド専用のリカバリコンポーネントもインストールされます。 その主なタスクは、Chromeのスムーズなインストールプロセスを確保し、問題が発生した場合にコンポーネントを修復することです。 詳細については、以下をお読みください。GoogleChromeElevationServiceを無効にしてPCを高速化する理由と方法。

コンテンツ
- Google Chrome Elevation Serviceとは何ですか?
- Google Chrome ElevationServiceを無効にする理由
- GoogleChromeを使用してPCを高速化する方法
- 方法1:タブを閉じて拡張機能を無効にする
- 方法2:有害なソフトウェアを見つけて削除します。
- 方法3:バックグラウンドアプリを閉じる
- 方法4:GoogleChromeの標高サービスを無効にする
Google Chrome Elevation Serviceとは何ですか?
Chromeのリカバリ中は、Google Chrome ElevationServiceのみが必要になります。
- このツールは GoogleChromeからライセンス供与されています。
- それはに使用することができます 修復または再構築Chromeアップデータ.
- ツールはユーザーに次のことを検出して通知します Googleが更新されなかった日数.
このサービスはに含まれています Chromeアプリケーションフォルダ、示されているように。
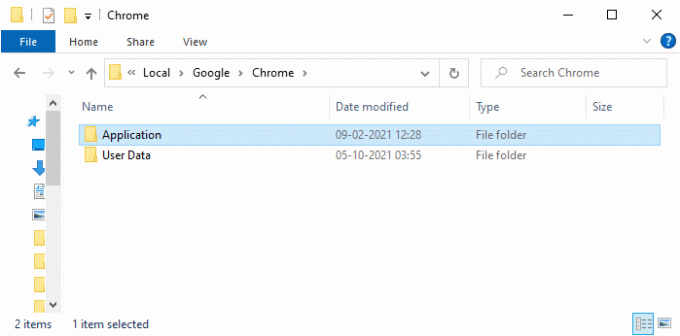
Google Chrome ElevationServiceを無効にする理由
Google Chrome Elevation Serviceは、Chromeの更新を追跡し、変更と更新がないかChromeを監視します。
- ほとんどの場合、このプロセス バックグラウンドで継続的に実行されます システムが非常に遅くなります。
- さらに、それは次のように追加のサービスを追加します スタートアッププロセス. したがって、システムの全体的な速度が低下する可能性があります。
GoogleChromeを使用してPCを高速化する方法
ただし、Chromeタスクを無効にしたり、Chromeを無効にしたりする方法はいくつかあります。 次の説明で説明するように、拡張機能を使用してGoogle Chrome Elevationサービスを無効にし、PCを高速化します。 セクション。 あなたも読むことができます Chromeアップデート管理戦略.
方法1:タブを閉じて拡張機能を無効にする
開いているタブが多すぎると、ブラウザとコンピュータの速度が非常に遅くなります。 この場合、システムは正常に動作しません。
1A。 したがって、(クロス)をクリックして、不要なタブをすべて閉じます。 Xアイコン タブの横。
1B。 または、(クロス)をクリックします NSアイコン、Chromeを終了し、PCを再起動するために強調表示されています。

すべてのタブを閉じても同じ問題が発生する場合は、次の手順を使用してすべての拡張機能を無効にします。
1. を起動します グーグルクローム ブラウザをクリックして、 3つの点線のアイコン 右上隅から。

2. ここで、 その他のツール.
![ここで、[その他のツール]オプションをクリックします。](/f/759cf5b3d5892edab8abfbf62e285017.png)
3. 今、をクリックします 拡張機能 以下に示すように。
![次に、[拡張機能]をクリックします。 Google Chrome ElevationServiceとは何ですか](/f/40fc178fc52591643d5a6f2fe8692982.png)
4. 最後に、をオフに切り替えます 拡大 (例えば。 Chrome用の文法) その他。 その後、再起動します クロム スピードアップしたことを確認してください。
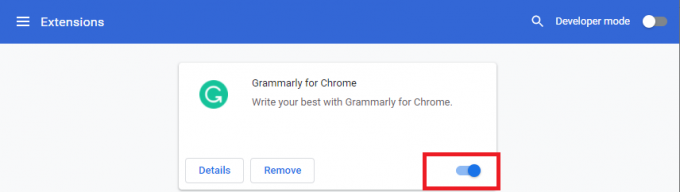
また読む:Chromeがクラッシュし続ける問題を修正する方法
方法2:有害なソフトウェアを見つけて削除する
デバイスに互換性のない有害なプログラムがほとんどないため、PCの速度が低下します。 これは、次のように完全に削除することで簡単に修正できます。
1. 開ける グーグルクローム をクリックします 三点線 アイコンをクリックしてメニューを開きます。

2. 次に、を選択します 設定 オプション。
![次に、[設定]オプションを選択します| Google Chrome ElevationServiceとは何ですか](/f/3ddf37dfd09da89c4f595e99470b1265.png)
3. クリック 上級>リセットしてクリーンアップします、以下で強調表示されているように。
![ここで、左側のペインの[詳細設定]をクリックし、[リセットしてクリーンアップ]オプションを選択します。 Google Chrome ElevationServiceとは何ですか](/f/cfe438c531f803a25cf6ff0841c4156f.png)
4. ここで、 コンピューターをクリーンアップする オプション。
![次に、[コンピューターのクリーンアップ]オプションを選択します](/f/569cf10196d486524fa68b2b79a3532e.png)
5. クリック 探す Chromeがコンピュータ上の有害なソフトウェアを見つけることができるようにするボタン。
![ここで、[検索]オプションをクリックして、Chromeがコンピューター上の有害なソフトウェアを検索して削除できるようにします。](/f/0568337e2eba2b87485d6484249fc4b5.png)
6. プロセスが完了するのを待ち、 削除する GoogleChromeによって検出された有害なプログラム。
方法3:バックグラウンドアプリを閉じる
Google Chrome Elevation Serviceなど、バックグラウンドで実行されるアプリケーションはたくさんあるかもしれません。 これにより、CPUとメモリの使用量が増加し、システムのパフォーマンスに影響します。 不要なタスクを終了してPCを高速化する方法は次のとおりです。
1. 発売 タスクマネージャー を押すことによって Ctrl + Shift + Escキー 同時に。
2. の中に プロセス タブ、検索、選択 GoogleChromeのタスク バックグラウンドで実行されます。
ノート: 右クリック グーグルクローム 選択します 拡大 示されているように、すべてのプロセスを一覧表示します。
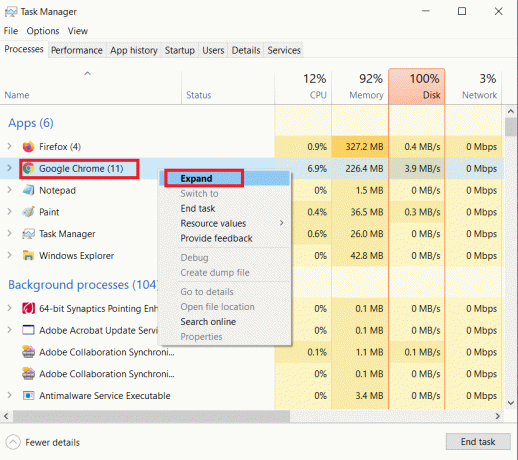
3. クリック タスクを終了する 以下に示すように。 すべてのタスクについて同じことを繰り返します。
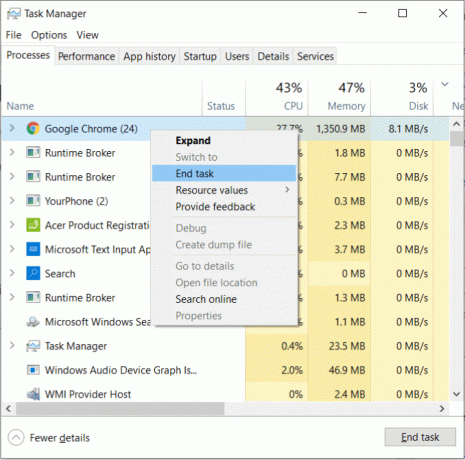
4. タスクを終了する 他のプロセスにも Googleクラッシュハンドラー、以下に示すように。
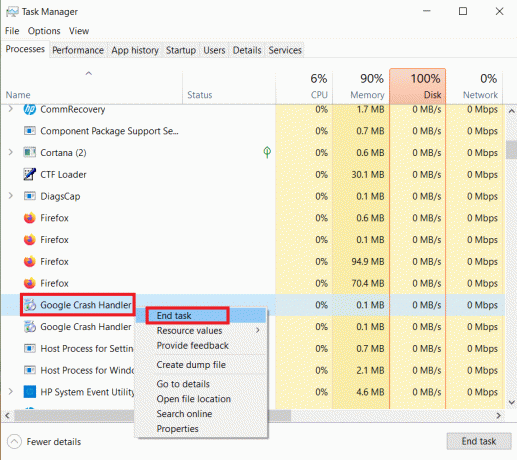
また読む: Chromeブロッキングのダウンロードの問題を修正
方法4:GoogleChromeの標高サービスを無効にする
Google Chrome Elevation Serviceを無効にして、Windows 10PCを高速化する方法は次のとおりです。
1. 押す Windows + Rキー 一緒に開く 走る ダイアログボックス。
2. タイプ services.msc [実行]ダイアログボックスで、 入力.
![[ファイル名を指定して実行]ダイアログボックスにservices.mscと入力し、Enterキーを押します。](/f/cd5b2715dbb2d5f8ce56401328fb9a6c.png)
3. の中に サービス ウィンドウ、に移動します GoogleChromeElevationService それを右クリックします。
4. 次に、をクリックします プロパティ、描かれているように。
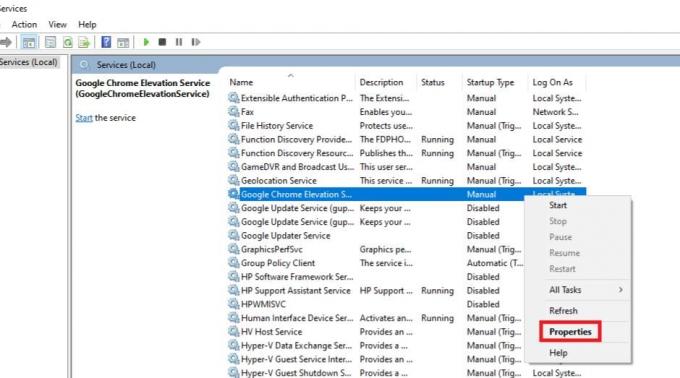
5. 横のドロップダウンメニューをクリックします スタートアップタイプ 選択します 無効.
![次に、[プロパティ]をクリックします。 ここで、[スタートアップの種類]の横にあるドロップダウンメニューをクリックします。 Google Chrome ElevationServiceとは何ですか。 Google Chrome ElevationServiceとは何ですか](/f/7d7cd96b3488abeaef48f2b09ad9ff67.png)
6. 最後に、をクリックします 申し込み > わかった この変更を保存します。
おすすめされた:
- ノートパソコンの画面の線を修正する方法
- GoogleMeetで名前を変更する方法
- GoogleChromeでフルスクリーンにする方法
あなたが学んだことを願っています とはGoogleChrome標高サービス そしてそれによって引き起こされたコンピュータの遅れの問題を修正することができました。 PCを高速化するためにどの方法が有効であったかをお知らせください。 また、この記事に関する質問や提案がある場合は、コメントセクションに自由にドロップしてください。



