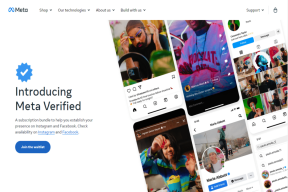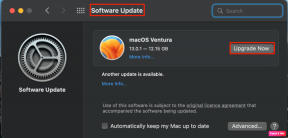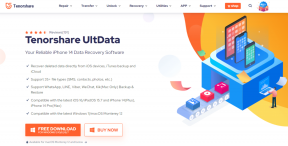MacからiPhoneまたはiPadの画面を記録する方法
その他 / / November 29, 2021

iOS8とOSX Yosemiteにより、AppleはiOSとMacが互いに話すのを本当に簡単にします。 同じネットワークに接続している場合は、Macから電話やテキストメッセージに応答したり、iPhoneでメールの作業を開始したり、Macで続行したりできます。
新機能の1つであり、広く公表されていないのは、新しいiOS画面記録機能です。
これを行うには、次のものが必要です。 iOS8を実行しているiPhone / iPad、OS X 10.10 Yosemiteを実行しているMac、およびライトニングケーブル。
QuicktimePlayerを使用して画面を記録する方法
iOSデバイスを取り出し、ライトニングケーブルを使用してMacに接続します。 MacでQuicktimePlayerを起動します。
から ファイル、 選択する 新しい画面の記録 または便利なものを使用してください Control + Cmd + N ショートカット。

これにより、新しいウィンドウが表示されます。 ここに赤い録音ボタンが表示されます。 その横にあるドロップダウンボタンをクリックします。
から ビデオ セクションデバイスを選択し、同じことを行います マイクロフォン.

画面上で行ったタップを強調表示する場合は、 記録時にマウスクリックを表示する から オプション メニュー。
プロのヒント: Quicktime Playerを使用して、Macの画面を記録したり、Webカメラからビデオをキャプチャしたり、マイクからオーディオをキャプチャしたりすることもできます。 これらのオプションは、 ファイル メニューも。
設定が完了したので、次は録音を行います。 赤をクリックします 記録 ボタンをクリックして録音を開始します。 録音を停止するには、同じショートカットを使用できます Control + Cmd + N または、メニューバーボタンをクリックします。
ビデオファイルの保存
録画が完了したら、ビデオファイルを任意の形式で保存できます。 録音を保存する前に終了しようとすると、Quicktimeは警告も表示します。

代替案
Appleの画面記録ソリューションは非常に基本的ですが、ほとんどの人にとってはそれで十分です。 Macにケーブルを接続してQuicktimeを使用するのに時間がかかりすぎる場合はどうなりますか? 以下のオプションをご覧ください。
リフレクター
Reflectorは、MacとiOSのAirPlay機能を使用して、iOSデバイスの画面をMacとワイヤレスで共有するアプリです。 Macがデフォルトでこの機能を提供していないとは信じられません。 Reflectorは便利ですが、無料ではありません。 ワイヤレス録音の快適さはあなたに9.99ドルの費用がかかります。
何を録音する予定ですか?
この新しく見つかった画面キャプチャツールを使用して何をキャプチャする予定ですか? 以下のコメントでお知らせください。
経由のトップ画像 シャッターストック