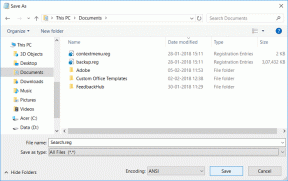Windows10でClearTypeを有効または無効にする
その他 / / November 28, 2021
Windows10でClearTypeを有効または無効にします。 ClearTypeは、画面上のテキストをより鮮明に表示するフォントスムージングテクノロジであり、ユーザーがフォントを簡単に読み取れるようにします。 ClearTypeは、フォントシステムでテキストをレンダリングする際のサブピクセルレンダリングテクノロジの実装に基づいています。 ClearTypeはLCDモニター用に構築されています。つまり、古いLCDモニターをまだ使用している場合は、ClearType設定を使用すると、テキストをより鮮明に、読みやすくすることができます。
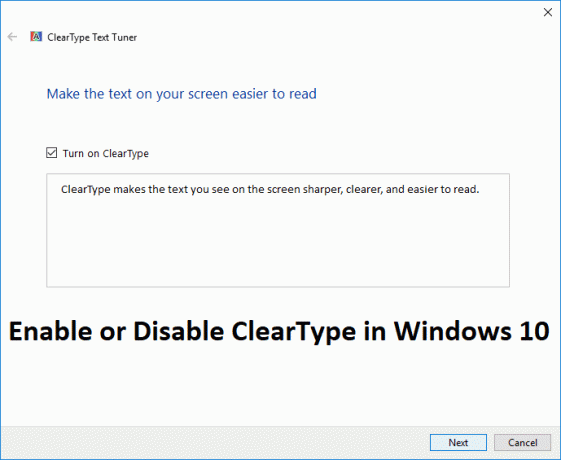
また、テキストがぼやけて見える場合は、ClearType設定が間違いなく役立ちます。 ClearTypeは、テキストに複数の色の濃淡を使用して、テキストをより鮮明に見せます。 したがって、時間を無駄にすることなく、以下のチュートリアルを使用して、Windows10でClearTypeを有効または無効にする方法を見てみましょう。
Windows10でClearTypeを有効または無効にする
必ず 復元ポイントを作成する 何かがうまくいかない場合に備えて。
1.タイプ cleartype Windows Searchで、「ClearTypeテキストを調整する検索結果から」。
![Windows Searchにcleartypeと入力し、[ClearTypeテキストの調整]をクリックします。](/f/d30f3873e74fb35c76bb4c61f8a8ed2e.png)
2. ClearTypeを有効にする場合は、 チェックマーk「ClearTypeをオンにします」または「ClearTypeをオンにする」のチェックを外してClearTypeを無効にし、「次へ」をクリックします。

ノート: 「ClearTypeをオンにする」を簡単にオンまたはオフにすると、ClearTypeを使用した場合と使用しない場合のテキストの外観の小さなプレビューが表示されます。
![ClearTypeを無効にするには、[ClearTypeをオンにする]のチェックを外します。](/f/3f011d5bfece13b3df8e3378085134f7.png)
3.システムに複数のモニターが接続されている場合は、次のように求められます すべてを調整するかを選択します 今すぐモニターするか、現在のモニターのみを調整します 次に、[次へ]をクリックします。
4.次に、ディスプレイがネイティブの画面解像度に設定されていない場合は、次のいずれかを行うように求められます ディスプレイをネイティブ解像度に設定するか、現在の解像度に維持します 次にクリックします 次。
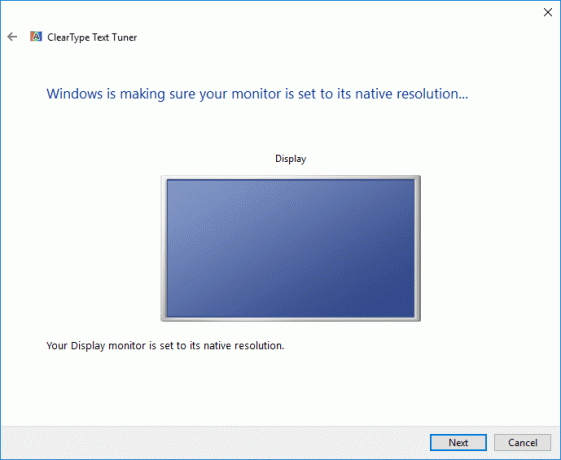
5.ClearTypeテキストチューナーウィンドウが表示されます あなたに最もよく似合うテキストを選択してください 次に、[次へ]をクリックします。
![ClearTypeテキストチューナーウィンドウで、自分に最適なテキストを選択し、[次へ]をクリックします。](/f/3cb2feaedb2ff51df1767769e55e2443.png)
ノート: ClearType Text Tunerは、異なるテキストブロックで上記の手順を繰り返すように要求するので、必ずそれに従ってください。

6.システムに接続されているすべてのモニターでClearTypeテキストを有効にした場合は、[次へ]をクリックして、他のすべてのディスプレイに対して上記の手順を繰り返します。
7.完了したら、単に [完了]ボタンをクリックします。
![ClearTypeテキストチューナーの設定が完了したら、[完了]ボタンをクリックします](/f/61ff1ac0937facbeec06d91c57099471.png)
8. PCを再起動して、変更を保存します。
おすすめされた:
- Windows10で画面の明るさを調整する5つの方法
- ブルースクリーンオブデスでダンプファイルを作成するようにWindows10を構成する
- Windows10でシステム障害時の自動再起動を無効にする
- Windows10でクリップボードをクリアするためのショートカットを作成する方法
それだけです、あなたは首尾よく学びました Windows10でClearTypeを有効または無効にする方法 ただし、このチュートリアルに関してまだ質問がある場合は、コメントのセクションで気軽に質問してください。