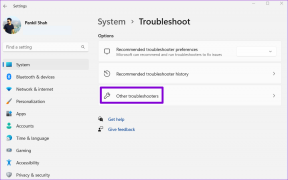Google図形描画でアイテムをグループ化する方法
その他 / / November 29, 2021
Google描画は、すばらしいインフォグラフィック、チラシ、またはフローチャートを作成するために使用できる最も簡単なツールの1つです。 Googleドキュメント またはスライド。 また、他の同様のプラットフォームで使用することの最大の利点は、すべてのプロジェクトをGoogleドライブにバックアップしておくことです。 GoogleドキュメントへのGoogle描画の挿入 これもかなり簡単なプロセスですが、図面を移動するときに直面する可能性のある問題が1つあります。

図面で使用したすべてのアイテムをグループ化しないと、誤って要素を移動する可能性があります。 それを行う場合は、すべてが適切に調整されていることを確認するために、次の数分を費やします。 すべてのアイテムをグループ化しない場合に直面する可能性のあるもう1つの問題は、プロジェクトの完了後にプロジェクトをスケーリングまたは複製するのに苦労することです。
そのため、プロジェクトの終了後にすべてのアイテムをグループ化することを強くお勧めします。 それを行う方法がわからない場合は、適切な場所に来ています。 調べるために読んでください。
Google図形描画でアイテムをグループ化する方法
Google描画でアイテムをグループ化するのは、かなり簡単なプロセスです。 この記事では、この簡単なフローチャートを例として使用します。

さて、これですべての形と線をグループ化する フローチャート、次の簡単な手順に従う必要があります。
ステップ1: カーソルをキャンバスの空の部分に移動し、左クリックしてドラッグし、図面の周囲に選択範囲を作成します。

ステップ2: 次に、上部のツールバーの[配置]オプションをクリックして、ドロップダウンメニューを開きます。

ステップ3: メニューの[グループ]オプションをクリックして、選択したすべてのアイテムをクラブします。

これで、図面内のすべてのアイテムがグループ化されます。 これで、任意のアイテムをクリックすると、図面全体が選択され、[配置]メニュー内から簡単にサイズ変更、反転、回転、さらには整列することができます。
図面のサイズを変更するには、カーソルをその形状が変わるまでいずれかの隅に移動します。 次に、左クリックして内側または外側にドラッグし、図面を小さくしたり大きくしたりします。 簡単ですね。

ここで、Google描画でアイテムをグループ化する場合に知っておくべきことが1つあります。 グループ化されると、プラットフォームでは図面に大きな変更を加えることができなくなります。 したがって、フローチャートにアイテムを追加する場合は、最初にアイテムのグループ化を解除する必要があります。 Google図形描画でアイテムのグループ化を解除するには、次の簡単な手順に従ってください。
ステップ1: グループ化されたアイテムをクリックして選択します。

ステップ2: 次に、上部のツールバーの[配置]オプションをクリックして、ドロップダウンメニューを開きます。

ステップ3: メニューの[グループ解除]をクリックすると、完了です。

これで、図面内のアイテムを簡単に追加または削除できるようになります。 ただし、グループ内の特定のアイテムに小さな変更を加えるだけの場合。 アイテムをダブルクリックして選択し、必要な変更を加えることができます。 ただし、この方法では、グループにアイテムを追加したり、グループからアイテムを削除したりすることはできません。
プロセスのコツをつかんだら、キーボードショートカットを使用して、Google描画のオブジェクトをすばやくグループ化およびグループ解除することもできます。 アイテムをグループ化するには、前述のようにアイテムを選択した後、Ctrl + Alt + Gショートカットを使用できます。 また、アイテムのグループ化を解除するには、Ctrl + Alt + Shift + Gショートカットを使用できます。

または、右クリックのコンテキストメニューを使用して、アイテムをグループ化またはグループ解除することもできます。 グループ化するアイテムを選択し、選択範囲内の任意の場所を右クリックして、コンテキストメニューの[グループ化]をクリックするだけです。 グループ化を解除するには、グループ化されたアイテムをクリックして選択し、選択範囲内の任意の場所を右クリックして、コンテキストメニューの[グループ化解除]をクリックします。 便利じゃないですか?

また、Google描画の最も優れている点は、描画内のすべてのアイテムをグループ化する必要がないことです。 つまり、プロジェクトに複数のグループを含めることができ、その場で簡単に微調整を行うことができます。 複数の異なるグループを作成するプロセスはまったく同じです。
グループ化されたアイテムを有利に使用する
Google描画でオブジェクトをグループ化する方法がわかったので、この機能を使用して、アイテムを誤って移動したりサイズを変更したりすることを心配せずに、より複雑なプロジェクトを作成できます。 この機能を使用すると、すべての図形やアイテムを1つのアイテムであるかのように、同時に簡単に回転、反転、移動、またはサイズ変更することもできます。 プロジェクトに大きな変更を加える前に、必ずアイテムのグループ化を解除してください。 その後、いつでもグループアイテムの図をに追加できます Googleドキュメント ファイルを目立たせるために。
次は: 図面内のアイテムを透明にしたいですか? 次の記事をチェックして、Google描画の透明度を変更する方法を確認してください。