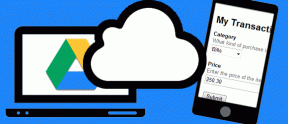GoogleフォトからiCloudに写真を転送する方法
その他 / / November 29, 2021
最近しましたか PixelまたはAndroidフォンからiPhoneに切り替える? あなたはGoogleフォトからiCloudにあなたの写真を取得する方法を疑問に思っている必要がありますか? それを行うのはロケット科学ではありませんが、プロセスには時間がかかる場合があります。 この投稿では、GoogleフォトからiCloudに画像を転送する方法と、それを行う必要があるかどうかについて説明します。

Googleフォトに満足していて、iCloudに転送する唯一の理由が、iPhoneに切り替えてから私の友人に切り替えることである場合、それらを転送する必要はありません。 iPhoneでもAndroidと同じようにGoogleフォトを使用できます。 すべての写真はiPhoneで利用できるようになり、新しい写真もGoogleフォトに追加されます。
ただし、iCloudに切り替える理由が他にもある場合は、以下に示すように、iPhoneとPCの両方で切り替えることができます。 手順に進む前に、iCloudフォトとGoogleフォトについて少し理解しましょう。
iCloudフォトとGoogleフォトとは
GoogleフォトはAndroidとiPhoneの両方で利用できます。 ギャラリーアプリです また、写真やビデオをクラウドにバックアップすることもできます。 iCloudはAppleによるサービスです。 Googleドライブに似ています、データをクラウドに保存します。 このサービスの一部は、画像のバックアップも可能にすることです。 iCloudはあなたのiPhoneの写真アプリを介してそれを行います。

GoogleフォトとiPhoneフォトアプリの両方で、携帯電話で利用できる写真を表示できます。 必要に応じて、バックアップオプションを有効にすることができます。 そうすることで、写真はクラウドにアップロードされ、接続されている他のデバイスと同期されます。 これは両方のオプション機能です。
それでは、オンライン写真をGoogleフォトからiCloudに転送する方法を見てみましょう。 まずはコンピューターから始めましょう。
Windows上のGoogleフォトからiCloudに写真を転送する
そのためには、Googleフォトからデータをダウンロードしてから、iCloudに再度アップロードする必要があります。 各パーツの詳細な手順は次のとおりです。
Googleフォトから写真をダウンロードする
ステップ1: 開ける photos.google.com ブラウザで、GoogleフォトにリンクされたGoogleアカウントでログインします。
ステップ2: 選択する最初の写真にマウスを合わせ、チェックマークアイコンをクリックして選択します。 青くなります。 選択するすべての写真に対してこの手順を繰り返します。

ステップ3:選択したら、上部の3つのドットのアイコンをクリックし、メニューから[ダウンロード]を選択します。
ヒント: コマンドShift + Dを使用して、ダウンロードプロセスを開始します。


ステップ4: 選択したすべての写真を含むZIPファイルのダウンロードが開始されます。 次に、希望の場所で解凍する必要があります。 そのためには、ファイルを右クリックして、メニューから[解凍]を選択します。 または、 それを抽出するためのオンラインツール またはメソッドをチェックしてください ZIPファイルを自動的に抽出します ダウンロードした後。
写真がZIPファイルを作成するという事実が気に入らない場合は、ダウンロードできます それらを圧縮せずにGoogleフォトからの画像. また、 別の方法を確認してください Googleフォトのアルバムをパソコンにダウンロードします。
ガイディングテックについても
写真をiCloudフォトにアップロードする
ステップ1: 開ける icloud.com PCのWebブラウザで、[写真]に移動します。

ステップ2: 上部のクラウドアイコンをクリックして、新しい写真のアップロードを開始します。

ステップ3: ウィンドウが開きます。 Googleフォトからダウンロードした画像を含む解凍したフォルダに移動します。 iCloudに追加する写真を選択します。 次に、アップロードされるのを待ちます。
写真を転送するために必要なのはこれだけです。 いくつかの重要なポイントについては、投稿の最後にある「覚えておくべきこと」セクションをお読みください。
GoogleフォトからiPhoneのiCloudに写真を転送する
ここであなたはする必要があります Googleフォトアプリをダウンロードする iPhoneにない場合。 次に、そこから写真をダウンロードする必要があります。 ただし、iPhoneが自動的にアップロードするため、手動で再アップロードする必要はありません。
ステップ1:iPhoneでGoogleフォトアプリを開きます。 アプリからバックアップをオンにするように求められた場合は、バックアップへのアクセスを許可しないでください。 それ以外の場合、iPhoneで利用可能な写真はGoogleフォトに同期されます。
ステップ2: Googleフォトのアルバムセクションに移動すると、そこにすべての写真が表示されます。 写真を長押しして選択します。 次に、指を離さずに、選択する他の写真に指をドラッグします。

ステップ3: 上部の共有アイコンをタップして、[画像を保存]を選択します。 画像がカメラロールにダウンロードされます。


ステップ4: プレインストールされているフォトアプリをiPhoneで開きます。 Googleフォトからダウンロードした写真があります。 同期されたすべてのデバイスでそれらを利用できるようにするには、をオンにする必要があります iCloudフォトライブラリ.
そのためには、iPhoneで設定アプリを開き、[写真]に移動します。 次に、iCloud写真のトグルをオンにします。 すでにオンになっている場合は、そのままにしておきます。


iPhoneストレージの最適化とオリジナルのダウンロードと保持の2つのオプションがあります。 オリジナルをiCloudに残したまま、iPhoneに低解像度の写真を残したい場合は、最初の写真を使用してください。 あなたの私が電話のストレージが不足しています. iPhoneに十分なストレージがある場合は、2番目のオプションを選択してください。
ノート: iCloudフォトを有効にすると、カメラロール内の既存のすべての写真とGoogleフォトからダウンロードした写真がiCloudに同期されます。
GoogleフォトからAndroidのiCloudに写真を転送する
Androidで直接行うことはできません。 ただし、Windowsで説明したのと同じ手順を使用してAndroidで実行できます。 つまり、Android携帯のブラウザでiCloudWebサイトを開きます。 次に、写真をアップロードします。
ガイディングテックについても
心に留めておくべきこと
このタスクを実行するときは、これらのことに注意する必要があります。
我慢して
Googleフォトに多数の画像がある場合、インターネットの速度によっては、プロセス全体に時間がかかる場合があります。 ですから、落ち着いて忍耐を持ってください。
十分なストレージ
GoogleフォトからiCloudへのデータ転送を開始する前に、利用可能なiCloudストレージを確認してください。 利用可能なストレージは、Googleフォトからすべてのデータをアップロードするのに十分なはずです。 ストレージを確認するには、iPhoneの設定アプリに移動し、上部にある自分の名前をタップします。 次に、iCloudをタップします。


ストレージクォータが表示されます。 あなたはできる ヒントを使用してiCloudストレージを解放します.
バッチで行う
安全のために、一度にすべてのデータを転送するべきではありません。 100〜200枚の写真のバッチでそれを行います。
Googleフォトのデータ
写真をiCloudライブラリに転送した後も、写真は削除されていないため、Googleフォトに残ります。 それらをiCloudに正常に追加したら、先に進んで Googleフォトからそれらを削除します. 最初は数枚の写真だけを削除することをお勧めします。 次に、iCloudフォトライブラリからアクセスできるかどうかを確認します。 物事を評価した後にのみ他の人を削除します。
また、Googleフォトにとどまり、iPhoneからGoogleフォトアプリをアンインストールしたり、バックアップ機能をオフにしたりすることもできます。 そのためには、Googleフォトアプリの設定に移動し、[バックアップと同期]をタップします。 バックアップと同期のトグルをオフにします。


ガイディングテックについても
画像転送の難問
iCloudを使用する最大の欠点は、ストレージが限られていることです。 あなただけを得る 5GBの無料ストレージ 写真、ビデオ、その他のファイルを含むすべてのデータ。 一方、Googleフォトは15GBを提供しています。 他のGoogleサービス間で共有.
ただし、無制限の写真を保存できる機能があります。 そのためには、を使用する必要があります 元の品質ではなく高品質のオプション. 有効にすると、写真は16MPに圧縮され、ビデオは1080pに圧縮されます。 Googleフォトを使用するもう1つの利点は、Androidでも利用できることです。 今、選択はあなた次第です。
次は: iCloudバックアップにも満足していませんか? 次のリンクからiCloudのこれらの5つの驚くべき代替案をチェックしてください。