Windows10でタスクを終了する方法
その他 / / November 28, 2021
バックグラウンドで実行されるアプリケーションはたくさんあるかもしれません。 これにより、CPUとメモリの使用量が増加し、システムのパフォーマンスに影響します。 このような場合、タスクマネージャを使用してプログラムまたは任意のアプリケーションを閉じることができます。 ただし、タスクマネージャーが応答しないエラーに直面した場合は、タスクマネージャーなしでプログラムを強制終了する方法についての回答を探す必要があります。 タスクマネージャーの有無にかかわらず、Windows10でタスクを終了する方法を学ぶのに役立つ完璧なガイドを提供します。 だから、以下を読んでください!
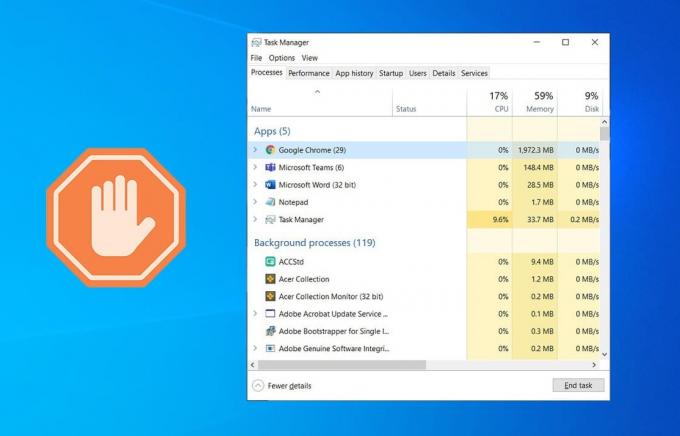
コンテンツ
- タスクマネージャーの有無にかかわらず、Windows10でタスクを終了する
- 方法1:タスクマネージャーを使用する
- 方法2:キーボードショートカットを使用する
- 方法3:コマンドプロンプトを使用する
- 方法4:ProcessExplorerを使用する
- 方法5:AutoHotkeyを使用する
- 方法6:タスク終了ショートカットの使用
- 方法7:サードパーティアプリケーションを使用する。
タスクマネージャーの有無にかかわらず、Windows10でタスクを終了する
方法1:タスクマネージャーを使用する
タスクマネージャーを使用してWindows10でタスクを終了する方法は次のとおりです。
1. 押す Ctrl + Shift + Escキー 一緒に開く タスクマネージャー.
2. の中に プロセス タブで検索して選択します 不要 タスク バックグラウンドで実行されているもの(例: 不和、SkypeでSteam。
ノート:サードパーティのプログラムまたはアプリケーションを選択することを好み、選択することは避けてください ウィンドウズ と マイクロソフトサービス.

3. 最後に、をクリックします タスクの終了 と PCを再起動します.
これで、すべてのバックグラウンドアプリケーションとプログラムを閉じて、システムを最適化できました。
タスクマネージャがWindowsPCで応答しない、または開いていない場合は、後続のセクションで説明するように、プログラムを強制的に閉じる必要があります。
また読む:Windowsタスクマネージャー(GUIDE)でリソースを大量に消費するプロセスを強制終了する
方法2:キーボードショートカットを使用する
これは、タスクマネージャなしでプログラムをシャットダウンするための最も簡単で迅速な方法です。 所定の手順に従って、キーボードショートカットキーを使用して応答しないプログラムを強制終了します。
1. を長押しします Alt + F4キー 一緒。
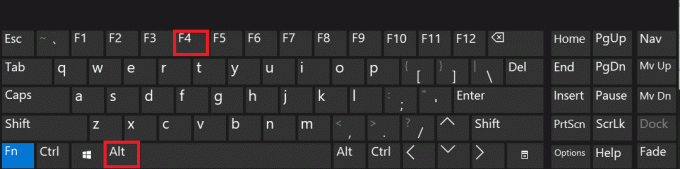
2. NS アプリケーションまたはプログラムのクラッシュ/フリーズ 閉鎖されます。
方法3:コマンドプロンプトを使用する
コマンドプロンプトのTaskkillコマンドを使用して同じことを行うこともできます。 タスクマネージャを使用せずにプログラムを強制終了する方法は次のとおりです。
1. 発売 コマンド・プロンプト 入力して cmd 検索メニューで。
2. クリック 管理者として実行 図のように、右側のペインから。

3. タイプ タスクリスト ヒット 入力. 実行中のアプリケーションとプログラムのリストが画面に表示されます。
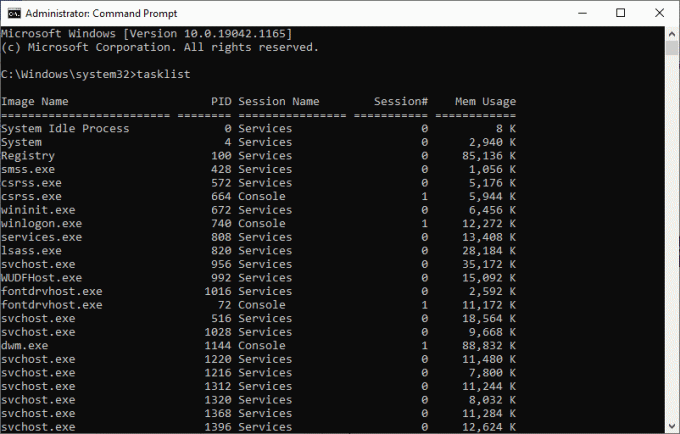
4A。 1つのプログラムを閉じます。 を使用して 名前 また プロセスID、 次のように:
ノート: 例として、 とのWord文書PID = 5560.
Taskkill /WINWORD.exe / F または、 Taskkill / 5560 / F
4B。 複数のプログラムを閉じる: すべてのPID番号をリストすることによって 適切なスペース、以下に示すように。
Taskkill / PID 1312 1368 1396 / F
5. 押す 入力 そして待つ プログラムまたはアプリケーション 閉じます。
6. 完了したら、コンピュータを再起動します。
また読む:Windows 10のタスクマネージャーで100%のディスク使用量を修正
方法4:ProcessExplorerを使用する
タスクマネージャーの最良の代替手段はProcessExplorerです。 これは、タスクマネージャーを使用せずにシングルクリックでプログラムを強制終了する方法を学習および実装できる、ファーストパーティのMicrosoftツールです。
1. 案内する Microsoftの公式ウェブサイト をクリックします ProcessExplorerをダウンロードする、示されているように。
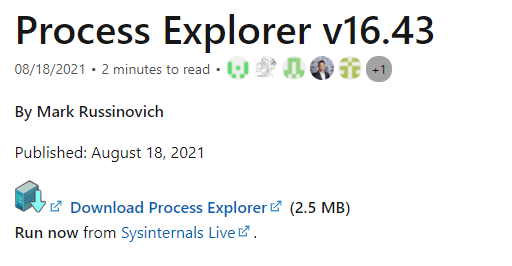
2. に移動 私のダウンロード 抽出します ダウンロードしたZIPファイル デスクトップに。
![[マイダウンロード]に移動して、ZIPファイルをデスクトップに抽出します。 Windows10でタスクを終了する方法](/f/0bb5fac7c22c83ec41e82ef9b8a912e8.png)
3. を右クリックします プロセスエクスプローラー をクリックします 管理者として実行.
![Process Explorerを右クリックし、[管理者として実行]をクリックします。 Windows10でタスクを終了する方法](/f/59340399ac88bcc0f42a1e11fd019843.png)
4. Process Explorerを開くと、応答しないプログラムとアプリケーションのリストが画面に表示されます。 右クリック 応答しないプログラム 選択します キルプロセス 以下に示すように、オプション。
![プログラムを右クリックして、[プロセスの強制終了]オプションを選択します。 Windows10でタスクを終了する方法](/f/59c1d93477102eeffb7106214b0e5806.png)
方法5:AutoHotkeyを使用する
この方法では、タスクマネージャーを使用せずにプログラムを強制終了する方法を説明します。 AutoHotkeyをダウンロードして、プログラムをシャットダウンするための基本的なAutoHotkeyスクリプトを作成するだけです。 このツールを使用してWindows10でタスクを終了する方法は次のとおりです。
1. ダウンロード AutoHotkey次の行でスクリプトを作成します。
#!Q:: WinKill、A
2. 今、転送します スクリプトファイル あなたに スタートアップフォルダ.
3. を見つける スタートアップフォルダ 入力して シェル:スタートアップ のアドレスバーに ファイルエクスプローラー、以下に示すように。 その後、コンピュータにログオンするたびにスクリプトファイルが実行されます。
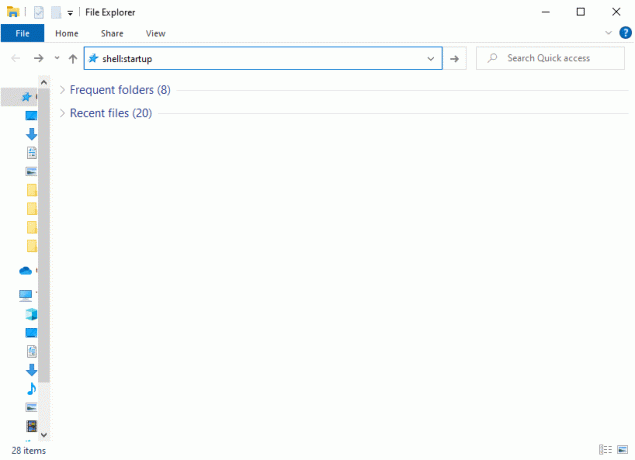
4. 最後に、を押します Windows + Alt + Qキー 応答しないプログラムを強制終了したい場合は、一緒に。
追加情報:Windowsスタートアップフォルダーは、システム内のフォルダーであり、コンピューターにログインするたびにその内容が自動的に実行されます。 システムには2つのスタートアップフォルダがあります。
- 個人のスタートアップフォルダ:にあります C:\ Users \ USERNAME \ AppData \ Roaming \ Microsoft \ Windows \ Start Menu \ Programs \ Startup
- ユーザーフォルダ: それはにあります C:\ ProgramData \ Microsoft \ Windows \ Start Menu \ Programs \ Startup コンピュータにログインするすべてのユーザーに対して。
また読む:タスクマネージャーでプロセスの優先度を変更できない問題を修正
方法6:タスク終了ショートカットの使用
コマンドプロンプトまたはProcessExplorerを使用してWindows10でタスクを終了したくない場合は、代わりにタスク終了ショートカットを使用できます。 それはあなたが3つの簡単なステップでプログラムを強制的に終了することを可能にします。
ステップI:終了タスクのショートカットを作成する
1. を右クリックします 空のエリア に デスクトップ 画面。
2. クリック 新規> ショートカット 以下に示すように。
![ここで、[ショートカット]、[ショートカット]の順に選択します。 Windows10でタスクを終了する方法](/f/6f6291d273a9be7a19a1099b8e7973d2.png)
3. 次に、指定されたコマンドをに貼り付けます アイテムの場所を入力します フィールドをクリックします 次.
taskkill / f / fi「ステータスeqが応答していません」
![次に、以下のコマンドを[アイテムの場所を入力してください]フィールドに貼り付けます。](/f/c4c08736bb26b7b1b2d2f189af45a5fb.png)
4. 次に、 名前 このショートカットの場合は、 終了。
![次に、このショートカットの名前を入力し、[完了]をクリックしてショートカットを作成します](/f/81ae0b8b3f4760f40cfea21c1bed2a46.png)
これで、ショートカットがデスクトップ画面に表示されます。
ステップII:終了タスクのショートカットの名前を変更する
手順5〜9はオプションです。 表示アイコンを変更したい場合は、先に進むことができます。 それ以外の場合は、システムにタスク終了ショートカットを作成する手順を完了しました。 手順10にスキップします。
5. を右クリックします Taskkillショートカット をクリックします プロパティ。
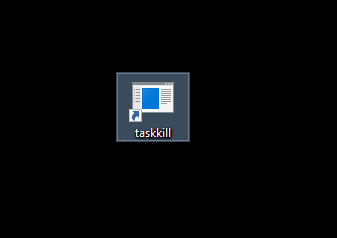
6. に切り替えます ショートカット タブをクリックしてクリックします アイコンの変更…、 以下に示すように。
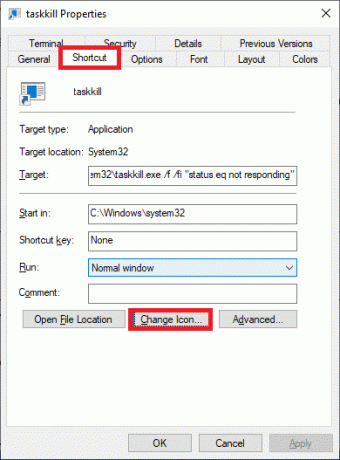
7. 今、をクリックします わかった 確認プロンプトで。
![次に、以下のようなプロンプトが表示されたら、[OK]をクリックして続行します。](/f/c6a6de4b4d6b5d3199b5a1f2bdedc790.png)
8. を選択します アイコン リストから、をクリックします わかった.
![リストからアイコンを選択し、[OK]をクリックします。 Windows10でタスクを終了する方法](/f/236b374624fe39232c97202994783238.png)
9. 今、をクリックします 適用> OK 目的のアイコンをショートカットに適用します。
ステップIII:タスク終了ショートカットを使用する
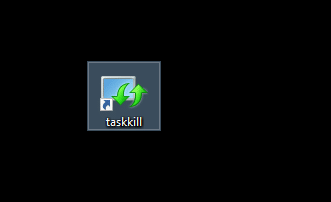
10. をダブルクリックします taskkillショートカット Windows10でタスクを終了します。
方法7:サードパーティアプリケーションの使用
この記事のどの方法でも役に立たなかった場合は、サードパーティのアプリケーションを使用してプログラムを強制的に閉じることができます。 ここ、 SuperF4 特定の時間間隔の後にプログラムを強制的に閉じる機能を備えたアプリケーションを楽しむことができるので、より良いオプションです。
プロのヒント: 何も機能しない場合は、 シャットダウン を長押ししてコンピュータを 力ボタン。 ただし、システムで保存されていない作業が失われる可能性があるため、これは推奨される方法ではありません。
おすすめされた
- Windows10のDISMエラー87を修正
- Windows10アップデートのスタックまたはフリーズを修正
- グラフィックカードが死んでいるかどうかを見分ける方法
- Windows10でコマンドプロンプトが表示されてから消える問題を修正
このガイドがお役に立てば幸いです。 タスクマネージャーの有無にかかわらず、Windows10でタスクを終了する. どの方法が最も効果的かをお知らせください。 また、この記事に関する質問や提案がある場合は、コメントセクションに自由にドロップしてください。



