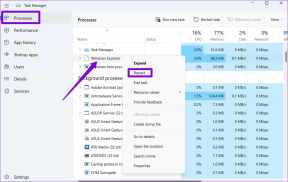アップグレード中にスタックしたWindows10のインストールを修正する方法
その他 / / November 29, 2021
マイクロソフトは最近、 Windows7のプラグを抜く、多くのユーザーにWindows10のインストールまたはアップグレードを強制します。 これらのユーザーの多くは、アップグレードプロセス中にWindows10のインストールがスタックするというエラーに直面しています。 このエラーを修正する方法はいくつかありますが、これについてはこの投稿で説明します。

一部のユーザーは、Windows 10のインストールが特に46%で停止するという不満を持っていますが、そのようなインスタンスは珍しいことではありません。 これはイライラする可能性がありますが、前進する唯一の方法はエラーのトラブルシューティングです。
さぁ、始めよう。
1. システム要求
その間 システム要求 Windows 10をインストールするのはそれほど多くないので、ここから始めることをお勧めします。 コンピューターがWindows10を実行するための基準を満たしているかどうかを確認します。
2. ディスクスペース
Windowsキー+ Eを押してファイルエクスプローラーを起動し、[このPC]をクリックして、Windows10をインストールするドライブに残っている容量を確認します。

上記の点で最小システム要件と比較してください。
3. 障害のあるRAM
コンピュータのRAMは正しく機能していますか? がある チェックする方法 このガイドに進む前に私がお勧めするもの。 RAMに障害があると、BSODまたはWindowsのアップグレードが数時間のエラーでスタックする可能性があります。
4. インターネットをチェックする
インターネットに接続していること、おそらく安定したWi-Fiブロードバンド接続に接続していることを確認してください。 これは、Windows10パッケージをフラッシュドライブまたはCDにダウンロードしている場合でも当てはまります。
ガイディングテックについても
5. バッテリーが詰まっている
Windows10のアップグレードプロセス中にコンピューターをシャットダウンしたくない場合。 バッテリーが完全に充電され、ラップトップが電源に接続されていることを確認してください。
6. 外部周辺機器を削除する
外付けハードディスク、フラッシュドライブ、Bluetoothドングルなど、不要なすべての外付け周辺機器を取り外します。 外付けのマウスとキーボードを取り外すことをお勧めします。 今のところ、トラックパッドとラップトップのキーボードを使用してください。 もう一度やり直して、Windows10のアップグレードがまだ動かないかどうかを確認してください。
7. WindowsUpdateのトラブルシューティング
Windowsキー+ Iショートカットを押して[設定]を開き、[WindowsUpdateの問題の検索と修正]を検索します。

次のポップアップで[修復を自動的に適用する]を選択し、[次へ]をクリックします。

その後、画面の指示に従い、プロセスが完了したら1回再起動します。 Windows10のインストールがスタックしていないかどうかをもう一度確認してください。
8. WindowsUpdateコンポーネントをリセットする
Windowsの[スタート]メニューで、管理者権限を持つコマンドプロンプトを検索して開きます。

以下のコマンドを順番に入力し、各コマンドの後にEnterキーを押します。
ネットストップwuauserv
ネットストップcryptSvc
ネットストップビット
ネットストップmsiserver
ネットストップAppIDSvc
Ren C:\ Windows \ SoftwareDistribution SoftwareDistribution.old
Ren C:\ Windows \ System32 \ catroot2 Catroot2.old
ネットスタートwuauserv
ネットスタートcryptSvc
ネットスタートビット
ネットスタートmsiserver
ネットスタートAppIDSvc
すべてのコマンドを実行して実行したら、コンピューターを再起動し、Windows10コンピューターをアップグレードしてみてください。
ガイディングテックについても
9. ドライバーの更新
[スタート]メニューからデバイスマネージャを検索して開きます。

カテゴリを一度に1つずつ展開して、ドライバーエントリの横に感嘆符があるかどうかを確認します。 はいの場合は、更新する必要があります。

とを確認することもできます すべてのドライバーを更新する 時間と労力を節約するドライバソフトウェアユーティリティを使用します。
コンピューターを一度再起動した後、Windows 10に再度アップグレードして、インストールがどこかでスタックしていないかどうかを確認してください。 プロセスが完了するまでに2時間未満かかるはずです。 多くはまたあなたのインターネット速度とあなたが持っているかどうかに依存します HDDまたはSSD コンピュータ内にインストールされています。
10. SFCスキャン
管理者権限でコマンドプロンプトを再度開き、以下のコマンドを実行します。
sfc / scannow

システムファイルチェッカーまたは SFCスキャン コンピュータ上のすべての保護されたシステムファイルにエラーや破損がないかチェックします。 破損したファイルをキャッシュされたコピーに自動的に置き換えて、すべてが再び実行されていることを確認します。
スキャンが完了して100%表示されるまで、CMDウィンドウを閉じないでください。
11. クリーンブート
最近インストールされたアプリまたは一部のソフトウェアプログラムが競合の原因である可能性があり、その結果、Windows10のアップグレードが途中でスタックします。 を実行します コンピュータのクリーンブート 犯人を見つけることができるかどうかを確認します。
12. サードパーティのアプリをアンインストールする
最後のステップで有罪とされたアプリを削除します。 それでも問題が解決しない場合は、コンピューターにインストールされているサードパーティのアプリをすべて削除してください。 安全な場所に名前を書き留め、必要に応じて外付けハードドライブにデータをバックアップすることを忘れないでください。 あなたはまた取ることができます アプリ設定のバックアップ、したがって、Windows10を起動して実行するときにすべてをやり直す必要はありません。
雨の中で立ち往生
MicrosoftはWindows7のサポートを廃止しているため、Windows10へのアップグレードはより重要になっています。 幸いなことに、アップグレードが必要になるのはこれが最後です。 MicrosoftはWindows11をリリースしませんが、Windows10自体に増分更新をプッシュします。 これにより、何百万ものWindowsユーザーの生活が楽になります。 しかし今、アップグレードします。
次は: それでもWindows10にアップグレードできない、またはアップグレード方法がわからない? メディア作成ツールを使用してWindows10にアップグレードする方法については、以下のリンクをクリックしてください。