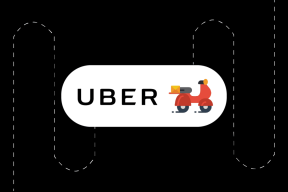GoogleChromeでダウンロード場所を変更する方法
その他 / / November 29, 2021
Webからファイルやメディアをダウンロードする場合、PCやMacの1つのフォルダにすべてを積み上げたくはありません。 現在のマーケットリーダーであるGoogleChromeは、コンピューターとモバイルでダウンロードフォルダーの場所を変更するオプションを提供しています。 Windows、Mac、iPhone、AndroidOSのGoogleChromeでダウンロード場所を変更する方法は次のとおりです。

たぶんあなたは最新のものをダウンロードしています 感謝祭の壁紙、そして明らかに、GoogleChromeからダウンロードしたソフトウェアやその他のコンテンツと混同したくないでしょう。
Windows上のGoogleChromeから始めて、別のOSに移りましょう。
ガイディングテックについても
Windows用のGoogleChrome
デフォルトでは、GoogleChromeはファイルをPCのダウンロードフォルダに保存します。 ただし、[設定]メニューからフォルダの場所を変更できます。 方法は次のとおりです。
ステップ1: WindowsでGoogleChromeを開きます。
ステップ2: 右上隅にある3ドットメニューをクリックします。
ステップ3: [設定]メニューに移動します。

ステップ4: 左側のサイドバーから、[詳細]を選択します。
ステップ5: ダウンロードをクリックします。

ステップ6: 現在のダウンロード場所を確認してください。 [変更]をクリックして、ファイルマネージャからデフォルトの場所として別のフォルダを選択します。

ファイルマネージャで新しいフォルダを作成したり、GoogleChromeからファイルを保存したりすることもできます OneDrive またはGoogleドライブフォルダ。 関連するフォルダを選択し、ダイアログボックスの[フォルダの選択]をクリックします。
今後、GoogleChromeは指定されたフォルダをPCのデフォルトのダウンロード場所として使用します。
Mac用のGoogleChrome
Google Chromeモバイルアプリとは異なり、ブラウザはWindowsとMacで同じUI / UXを使用します。 Chromeのダウンロード場所を変更する手順は、上記と同じです。
ファイルマネージャからフォルダを選択する代わりに、唯一の違いは、Finderメニューから新しいフォルダを選択する必要があることです。 これがあなたがする必要があることです。
ステップ1: MacのGoogleChrome設定に移動します。

ステップ2: [詳細設定]メニューから[ダウンロード]を選択します。

ステップ3: [変更]をクリックすると、Finderメニューが開きます。

Finderで新しいフォルダを作成するか、既存のフォルダを選択することができます。 OneDriveまたはGoogleドライブをFinderと統合している場合は、これらのクラウドストレージサービスからフォルダーを選択し、ダウンロードしたファイルをすべてのプラットフォーム間で同期させることができます。
これは、MacでGoogleChromeを使用しているGTメンバーの数です。 これらのファイルをOneDriveに直接保存して、他のデバイスですぐに利用できるようにします。
ガイディングテックについても
Android用GoogleChrome
当然のことながら、GoogleChromeはダウンロードしたファイルを電話のストレージに保存します。 AndroidフォンがSDカードスロットをサポートしている場合は、場所をデバイスストレージから外部SDカードに変更できます。
ステップ1: AndroidでGoogleChromeを開きます。
ステップ2: 上部の3ドットメニューをタップします。
ステップ3: [ダウンロード]を選択します。

ステップ4: ダウンロードメニューが開きます。
ステップ5: 上部の設定歯車をタップします。


ステップ6: ダウンロード場所をタップし、SDカードを選択します。
AndroidスマートフォンにSDカードがインストールされていない場合、スマートフォンのストレージのダウンロード場所フォルダを変更する方法はありません。
同じメニューから、「ファイルを保存する場所を尋ねる」トグルを有効にする必要があります。 その後、Google Chromeからメディアを保存しようとすると、ダウンロードフォルダまたはSDカードを選択するように求められます。 そうすれば、GoogleChromeの設定をいじることなくダウンロード場所を変更できます。
iPhone用GoogleChrome
iPhoneにはSDカードのサポートがありません。 外出先でダウンロード場所を変更するには、別のトリックに頼る必要があります。
ステップ1: iPhoneでGoogleChromeを開きます。
ステップ2: iPhoneにダウンロードするメディアを見つけたら、それを長押しして、新しいタブで[メディアを開く]を選択します。

ステップ3: 新しいタブページから、下部に[開く]オプションが表示されます。
ステップ4: 移動すると、[共有]メニューが開きます。 下にスクロールして、 ファイルに保存 オプション。


iPhoneでデフォルトのファイルアプリが開きます。 iPhoneストレージまたは統合クラウドストレージサービスのいずれかを選択して、ファイルを保存できます。
残念ながら、iPhoneはGoogleChromeダウンロードファイルを保存するための優先フォルダを記憶していません。 iPhoneでGoogleChromeのダウンロード場所を変更するには、毎回これを行う必要があります。
ガイディングテックについても
GoogleChromeファイルを目的の場所に保存します
デスクトップでもモバイルでも、GoogleChromeでダウンロード場所を変更するのは非常に簡単です。 上記のトリックを使用すると、Google Chromeでダウンロード場所を変更し、ファイルをより効率的に整理できます。