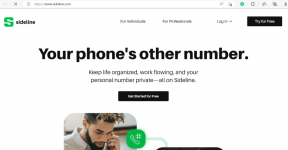グループポリシーエディター(gpedit.msc)のインストール方法
その他 / / November 28, 2021
グループポリシーエディター(gpedit.msc)のインストール方法: このエラー ‘Windowsはgpedit.mscを見つけることができません。 名前を正しく入力したことを確認してから、再試行してください’は、ポリシーエディターのサポートが提供されていない、ベーシック、ポリシースターター、またはホームプレミアムのインストール済みWindowsバージョンを使用しているユーザーが直面しています。 グループポリシーエディター機能は、Windows10およびWindows8のProfessional、Enterprise、およびUltimateエディションでのみ提供されます。
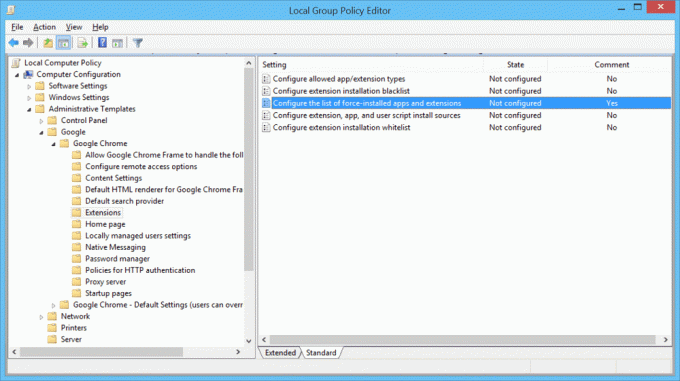
グループポリシーエディター(gpedit.msc)のインストール方法
1)サードパーティのグループポリシーエディターインストーラーを使用してグループポリシーエディター機能を有効にすることで、このエラーを修正するのは非常に簡単です。 このダウンロードリンク.
2)上記のリンクからグループポリシーエディターをダウンロードし、WinrarまたはWinzipを使用して解凍し、Setup.exeファイルをダブルクリックして通常どおりにインストールします。
3)x64 Windowsを使用している場合は、上記に加えて次のことを行う必要があります。
4)「SysWOW64‘フォルダは次の場所にあります C:\ Windows
5)ここから次のファイルをコピーします:GroupPolicyフォルダー、GroupPolicyUsersフォルダー、Gpedit.mscファイル
6)上記のファイルをコピーした後、貼り付けます C:\ Windows \ System32フォルダー
7)これですべてです。これですべて完了です。
あなたが「MMCはスナップインを作成できませんでしたgpedit.mscの実行中にエラーメッセージが表示された場合は、次の手順を確認して問題を修正してください。
1)インストールしたものをすべてアンインストールします。
2.管理者権限を持つグループポリシーエディターを再度インストールしますが、「[完了]ボタンをクリックしないでください」(セットアップは未完成のままにしておく必要があります)。
3.スナップインの問題を解決するには、次の場所にあるWindowsの一時フォルダーに移動します。
C:\ Windows \ Temp
4.tempフォルダー内でgpeditフォルダーに移動すると、2つのファイルが表示されます。1つは64ビットシステム用で、もう1つは32ビット用です。不明な場合は あなたが持っているシステムのタイプ、そしてウィンドウズボタンを右クリックしてシステムをクリックすると、そこからあなたはあなたがどのタイプのシステムを持っているかを知ることができます 持ってる。
5. x86.bat(32ビットWindowsユーザーの場合)またはx64.bat(64ビットWindowsユーザーの場合)を右クリックして、メモ帳で開きます。
6.メモ帳ファイルには、次の内容を含む合計6行の文字列があります。
%username%:f
7. したがって、これらの行を編集して、%username%:fを次のように置き換えます。 “%username%”:f(引用符を含む)
8.ファイルを保存し、右クリックして.batファイルを実行します–管理者として実行します。
あなたにおすすめ:
- Windows10にアップグレードした後にWiFiが機能しない問題を修正
- BOOTMGRを修正する方法がWindows10にありません
- グーグルクロームを修正する方法は動作エラーを停止しました
- ソフトウェアを使用せずにWindows10のプロダクトキーを検索する
それでおしまい。 gpedit.mscが機能します。 グループポリシーエディター(gpedit.msc)をインストールする方法と修正する方法を正常に学習しました MMCはスナップインを作成できませんでしたエラーが発生しましたが、この投稿に関する質問がまだある場合は、コメントセクションでお気軽に質問してください。