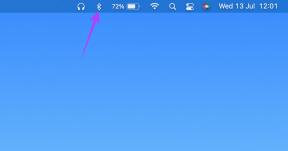IPhoneで美しいウィジェットを作成する方法
その他 / / November 29, 2021
最近、ソーシャルメディア上の他のユーザーのiPhoneホーム画面に目を引く有益なウィジェットに気づきましたか? いいえ、完璧な画像編集ではありません。 iOS 14のアップデートは、iPhoneユーザーにカスタマイズの新時代をもたらしました。 iOS 14より前は、パーソナライズは壁紙の変更、Today Viewメニューのウィジェット、およびControlCentreに限定されていました。 今、1つができます ホーム画面にウィジェットを追加する、ウィジェットサイズの変更、デフォルトのアプリアイコンの置き換え、さらには新しいカテゴリのアプリでカスタムウィジェットを作成することもできます。

iPhoneにiOS14アップデートが導入されて以来、ユーザーが一致するウィジェットとアプリアイコンを使用してホーム画面をカスタマイズすることに夢中になっているのを目の当たりにしてきました。 iOS 14でアプリのアイコンを変更する機能はトリッキーなプロセスであり、エクスペリエンス全体を奪う多くの制限があります。 ただし、ウィジェットの実装はiOS 14でスポットオンであり、iPhoneのホーム画面でウィジェットを作成して使用するネイティブエクスペリエンスが得られます。
過去数週間で、App Storeに新しいカテゴリのアプリが登場し、カスタムのサイズ変更可能なウィジェットを最初から作成できるようになりました。 作成方法がわからない場合は、適切な場所に来ています。
この投稿では、iPhone用の美しいウィジェットを作成する方法を説明します。 App Storeのサードパーティアプリを使用して、ウィジェットにすべての要素を追加する手順を説明します。 始めましょう。
ガイディングテックについても
カラーウィジェットを使用してカラフルなウィジェットを作成する
Color WidgetsとWidgetsmithの2つのアプリを使用して、iPhoneでカスタムウィジェットを作成します。 前者は見た目にレーザーを当てていますが、後者はサードパーティのアプリ統合を利用して、有益でありながら見栄えの良いウィジェットを作成することを目的としています。 まず、ColorWidgetsから始めましょう。 以下の手順に従ってください。
ステップ1: App Storeを開き、ColorWidgetsアプリをダウンロードします。
カラーウィジェットをダウンロードする
ステップ2: アプリを開くと、ホーム画面から、すぐに使用できる中型のiOS14ウィジェットから選択できることがわかります。

ステップ3: 好みのものを選択して、[ウィジェットの編集]メニューに移動します。
ステップ4: ここでは、背景色を変更して、明るい色または暗い色から選択できます。 テーマメニューから、日付、時刻、日の色をカスタマイズできます。
ステップ5: [フォント]まで下にスクロールして、一連のフォントスタイルから選択します。

ステップ6: 最後に、デフォルトの写真を削除するか、デバイスギャラリーから写真を追加することができます。
ステップ7: Set Widgetを押すと、ウィジェットがホーム画面に表示される準備が整います。
ホーム画面に戻り、任意のアイコンを長押しして、左上隅の+アイコンをタップします。 Color Widgetsを検索すると、新しく作成したウィジェットが3つのサイズで表示され、ホーム画面に追加できます。

Color Widgetsの主な制限の1つは、次のようなネイティブアプリから情報を追加できないことです。 アップルリマインダー、カレンダー、および アップルヘルス. ColorWidgetsには天気の統合もありません。 これらの制限を克服するために、Widgetsmithを使用してカスタムウィジェットを作成します。
ガイディングテックについても
Widgetsmithを使用してiPhoneウィジェットを作成する
ステップバイステップガイドに従って、Widgetsmithを使用してiPhoneでカスタムウィジェットを作成します。
ステップ1: App Storeを開き、Widgetsmithアプリをダウンロードします。
Widgetsmithをダウンロード
ステップ2: アプリを開き、必要な権限を付与します。
ステップ3: カスタマイズするウィジェットのサイズを選択します。

ステップ4: [スタイル]メニューでは、日付、時刻、写真、カレンダー、天気、健康活動、潮汐、さらには天文学などの情報を追加できます。
ステップ5: 選択したスタイルにフォントが含まれている場合は、フォントメニューに移動して、希望するフォントスタイルを選択します。

ステップ6: 色合いの色、背景色、境界線の色を追加すれば、準備は完了です。
カスタマイズオプションは、選択したウィジェットスタイルによって異なります。 たとえば、写真ウィジェットを選択した場合、次のオプションでは、写真、配置、およびその他の画像関連のオプションを選択するように求められます。
このウィジェットのセットをスケジュールして、ホーム画面に動的に表示し、定義したルールに従うことができます。 たとえば、特定のウィジェットでは、朝一番に天気を表示し、次に就業時間中にカレンダーを表示してから、1日の締めくくりとしてアクティビティリングの進行状況に切り替えることができます。 [時間指定ウィジェットを追加]を選択し、設定した時間にウィジェットを表示するためのタイムスロットを定義するだけです。

Widgetsmithでカレンダー、リマインダー、写真、Apple Healthの統合を使用して一連のウィジェットを作成し、それらを1つのウィジェットにスタックすることをお勧めします。 まず、すべてのウィジェットをホーム画面に追加し、ドラッグアンドドロップを使用してウィジェットを相互にスタックします。
ガイディングテックについても
ウィジェットでiPhoneのホーム画面にスパイスを加える
ウィジェットとアプリアイコンを使用したiPhoneのホーム画面のカスタマイズは iOS14アップデートで大した. さあ、これらのアプリを試して、iPhoneのホーム画面をジャズアップするのに最適なウィジェットを作成してください。 その間、下のコメントセクションで新しく作成したウィジェットを披露することを忘れないでください。
次は: iOS 14には、ピクチャーモードのピクチャーが組み込まれています。 以下の投稿を読んで、iPhoneのピクチャーインピクチャーモードに関するすべてを学びましょう。