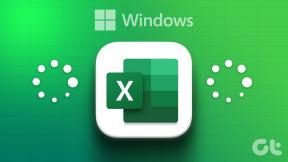パワーユーザー向けのMicrosoftカレンダーのヒントとコツトップ8
その他 / / November 29, 2021
Microsoft Calendarは、特に人気のあるアプリです。 生産性を高めるためにそれを利用するOutlookユーザー 会議をスケジュールしたり、期限を設定したりするなどして。 最近のオーバーホールの一環として、Calendarはこれまで以上に強力で使いやすくなりました。 パワーユーザー向けのMicrosoftカレンダーのヒントとコツをいくつか見てみましょう。

始めたばかりの場合でも、このガイドが役立ちます。
さぁ、始めよう。
1. キーボードショートカット
デスクトップカレンダーアプリの便利なキーボードショートカットをいくつか紹介します。 それらを試してみてください:
- Ctrl + 2を押して、デスクトップのメールビューからカレンダーに切り替えます
- Ctrl + Gを押して[日付に移動]ダイアログを開きます
- Alt + =を押して、月表示に移動します
- Alt +-を押して、週表示に移動します
- Ctrl + Alt + 2を押して、稼働週ビューに移動します
- Ctrl + Eを押すと、すばやく検索できます
- Alt + H + Iを押して、新しいアイテムを作成します
- Alt + Dを押して、日次ビューを開きます

これが リスト全体. かなり長いリストなので、ブックマークしてください。 WebバージョンまたはOutlook.comを使用している場合は、Shift +?を押すだけです。 使用可能なすべてのショートカットを表示します。

これは、数人の人が知っている巧妙なトリックです。 GmailまたはYahooメールからMicrosoftカレンダーにアクセスする場合は、そこで使用したのと同じキーボードショートカットを使用できます。 [設定]を開き、[カレンダー]オプションで[ユーザー補助]を見つけます。 そこでご希望のメールプロバイダーを選択してください。
2. 印刷する
この機能を最大限に活用するには、2つの方法があります。 最初の方法は、空白のカレンダーを印刷して、通知または掲示板に固定することです。 これで、オフラインのときでも表示される重要な日付を埋めるために使用できます。 多くの人々はまだ古い方法を好きです—紙とマーカー。

2番目の方法は、すでに入力されているカレンダーを印刷することです。 繰り返しになりますが、視覚的な表現に掲示板を使用している場合に便利です。

Webビューでは、右側に専用の[印刷]ボタンがあります。 デスクトップバージョンでは、[ファイル]タブにオプションがあります。 特に、他の人が詮索したくない場合に備えて、printコマンドを実行する直前に表示されるプライベートアポイントメントの詳細を非表示にするオプションがあります。

ガイディングテックについても
3. 天気の場所
頻繁に飛ぶ? 着陸する前、あるいは計画する前に気象条件を知りたいですか? [設定]を開き、Webビューの[カレンダー]オプションで[天気]を見つけて、追跡するすべての場所をすばやく追加します。

デスクトップで、カレンダービューの天気アイコンをクリックして、[場所を追加]オプションを見つけます。

クイックヒント:[設定]からカレンダーに複数のタイムゾーンを追加することもできます。 それを試してみてください。
4. ミーティングなし
マイクロソフト ブロックすることをお勧めします 物事を成し遂げるために、カレンダーで「会議なし」または不在(OOO)としての時間。 それはあなたが目の前の仕事に集中することを可能にし、あなたがオフィスにいないか、邪魔されたくないことを他の人に知らせます。

イベントのステータスは、デスクトップカレンダーではOOO(不在)として設定でき、Webバージョンでは退席中として設定できます。 この機能は、 Microsoft Teams.
5. 世界の祝日
Microsoft Calendarは、休日カレンダーをサポートしています。 つまり、祝日を覚えておく必要がなくなります。 それだけでなく、100以上の場所から選択できます。 あなたが海外のクライアントのために働いているか、頻繁に旅行するならば、これはあなたのためです。

ファイルを開き、[オプション]をクリックします。 [カレンダー]タブの下に、[カレンダーに休日を追加]オプションがあります。 それをクリックして国を選択します。 選択しすぎないでください。選択しすぎると、カレンダーが混雑しすぎて見えます。 ウェブ版のカレンダーにはまだこのオプションがありません。
ガイディングテックについても
6. カラーコード
[表示]タブの下の[表示設定]をクリックします。

条件付き書式をクリックします。

ここで、カレンダーの予定をさまざまな色でいつマークするかについての新しいルールを作成できます。

カレンダーとメールのルールは異なりますが、同じメニューからアクセスできます。 したがって、2つを混同しないで、それに応じて名前を付けてください。
7. グループカレンダー
Microsoft Calendarを使用すると、複数のカレンダーを操作できます。これは非常に便利です。 仕事用、自宅用、そして共有カレンダーを作成できます。 混乱を避けるために、これらのカレンダーを簡単にグループ化できます。

Webバージョンのカレンダーで、[マイカレンダー]の横にあるメニューアイコンをクリックして、新しいカレンダーを作成するか、作成済みのカレンダーをグループ化します。 その後、同じメニューからカレンダーを別のグループに移動できます。

デスクトップバージョンでは、[ホーム]タブの下のカレンダーグループをクリックして作成します。

8. メールイベント
どこかに飛んでいますか? フライト状況について最新情報を入手したいですか? カレンダーが受信トレイをスキャンして必要な情報を収集できるようにします。 Webバージョンでは、[設定]を開き、[カレンダー]オプションの下の[カレンダーからのイベント]を選択します。 ご覧のとおり、カレンダーは予約やレンタカーなどの他のイベントもスキャンして、最新の状態に保ちます。

デスクトップバージョンでは、Outlook.comにアクセスし、Office365アカウントを使用してサインインして変更を加える必要があります。
制御する
MicrosoftCalendarをOffice365スイートの一部として使用している場合でも、Web上の無料バージョンを使用している場合でも、これらのヒントは生産性の向上に役立ちます。 私たちは何かを逃しましたか? もっとトリックを知っていますか? 以下のコメントであなたのヒントやコツを共有してください。
次は: iPhoneでOutlookを使用していますか? ここでは、それを最大限に活用してプロのように機能するための15のヒントを紹介します。