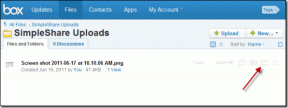自動再生がWindows10で機能しない問題を修正
その他 / / November 28, 2021
自動再生がWindows10で機能しない問題を修正しました。 自動再生は、外付けドライブまたはリムーバブルメディアがシステムによって検出されたときに実行するアクションを決定するMicrosoftWindowsオペレーティングシステムの機能です。 たとえば、ドライブに音楽ファイルが含まれている場合、システムはこれを自動的に認識し、リムーバブルメディアが接続されるとすぐに、Windows MediaPlayerを実行します。 同様に、システムは画像、ビデオ、ドキュメントなどのファイルを認識し、適切なアプリケーションを実行してコンテンツを再生または表示します。 自動再生では、メディアに存在するファイルタイプに応じて、リムーバブルメディアがシステムに接続されるたびにオプションのリストも表示されます。
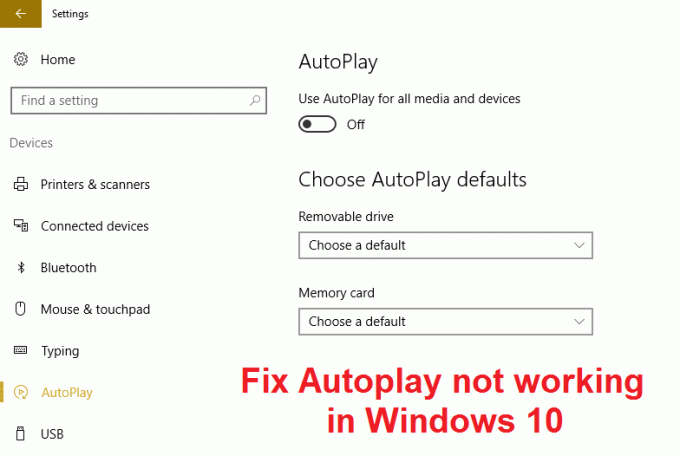
自動再生は非常に便利な機能ですが、Windows10では正しく機能していないようです。 リムーバブルメディアがシステムに接続されている場合、ユーザーから自動再生の問題が報告されています [自動再生]ダイアログボックスはありませんが、代わりに、アクションの自動再生に関する通知があります 中心。 アクションセンターでこの通知をクリックしても、[自動再生]ダイアログボックスは表示されません。つまり、何も実行されません。 ただし、すべての問題には解決策があるため、心配する必要はありません。この問題もかなり修正可能です。 したがって、時間を無駄にすることなく、以下のトラブルシューティングガイドを使用して、Windows10で自動再生が機能しない問題を実際に修正する方法を見てみましょう。
コンテンツ
- 自動再生がWindows10で機能しない問題を修正
- 方法1:自動再生設定をデフォルトにリセットする
- 方法2:設定の自動再生オプション
- 方法3:レジストリの修正
- 方法4:シェルハードウェア検出サービスが実行されていることを確認します
- 方法5:修復インストールWindows 10
自動再生がWindows10で機能しない問題を修正
必ず 復元ポイントを作成する 何かがうまくいかない場合に備えて。
方法1:自動再生設定をデフォルトにリセットする
1.Windowsキー+ Xを押してから、 コントロールパネル。

2.ハードウェアとサウンドをクリックしてから [自動再生]をクリックします。
![[ハードウェアとサウンド]をクリックしてから、[自動再生]をクリックします](/f/355711d3d4e90e227db4b68e84a7b1e1.png)
3.下にスクロールしてクリックします すべてのデフォルトをリセットします。
![下部の[自動再生]の下にある[すべてデフォルトにリセット]をクリックします](/f/74190eeb048a3a400d50e4b1c5c9fde2.png)
4.[保存]をクリックします コントロールパネルを閉じます。
5.リムーバブルメディアを挿入し、自動再生が機能しているかどうかを確認します。
方法2:設定の自動再生オプション
1.Windowsキー+ Iを押して[設定]を開き、[ デバイス。

2.左側のメニューから、 [自動再生]を選択します。
3.トグルをオンにします 自動再生の下で有効にします。
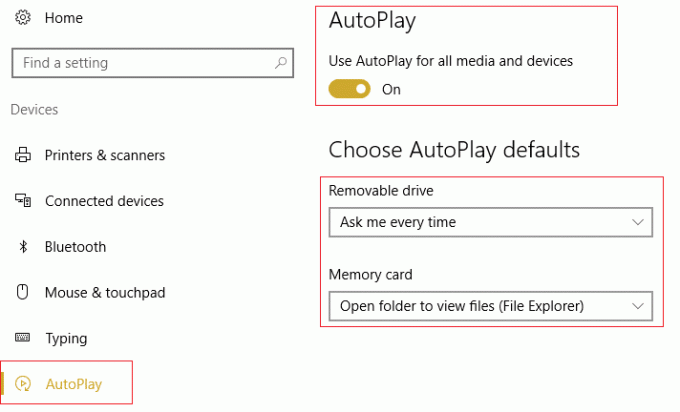
4.必要に応じて、[自動再生の選択]のデフォルトの値を変更し、すべてを閉じます。
5. PCを再起動して、変更を保存します。
方法3:レジストリの修正
1.Windowsキー+ Rを押して、次のように入力します regedit Enterキーを押して、レジストリエディタを開きます。

2.次のレジストリキーに移動します。
HKEY_LOCAL_MACHINE \ SOFTWARE \ Microsoft \ Windows \ CurrentVersion \ Policies \ Explorer
3.左側のウィンドウペインでエクスプローラーが強調表示されていることを確認してから、 NoDriveTypeAutoRun 右側のウィンドウペインで。
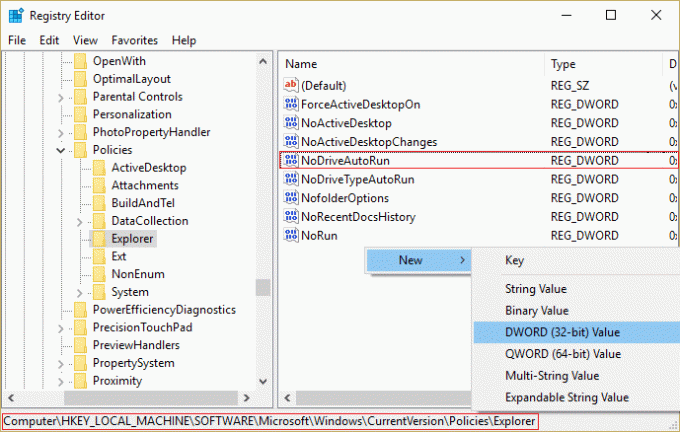
4.上記の値が存在しない場合は、作成する必要があります。 右側のウィンドウペインの空の領域を右クリックして、[ 新規> DWORD(32ビット)値。
5.この新しく作成したキーに次の名前を付けます NoDriveTypeAutoRun 次に、それをダブルクリックして値を変更します。
6. 16進数が選択されていることを確認し、 値データフィールドに91を入力 次に、[OK]をクリックします。
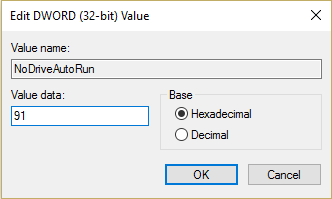
7.もう一度次のレジストリキーに移動します。
HKEY_CURRENT_USER \ Software \ Microsoft \ Windows \ CurrentVersion \ Policies \ Explorer
8.3から6の手順に従います。
9.レジストリエディタを終了し、PCを再起動して変更を保存します。
これは 自動再生がWindows10で機能しない問題を修正 そうでない場合は、次の方法に進みます。
方法4:シェルハードウェア検出サービスが実行されていることを確認します
1.Windowsキー+ Rを押して、次のように入力します services.msc Enterキーを押します。

2.見つかるまで下にスクロールします シェルハードウェア検出 サービスを右クリックして、 プロパティ。
![シェルハードウェア検出を右クリックし、[プロパティ]を選択します](/f/5eb96c0e322878a69894a389c6cc20e5.png)
3.スタートアップタイプがに設定されていることを確認します 自動 そして、 サービスが実行されていません、[開始]をクリックします。
![Shell Hardware Detectionサービスのスタートアップタイプが[自動]に設定されていることを確認し、[開始]をクリックします](/f/58f535c34079f3f9b4379b8a3eb737ae.png)
4. [適用]をクリックしてから[OK]をクリックします。
5. PCを再起動して、変更を保存します。
方法5:修復インストールWindows 10
何もうまくいかない場合、この方法は確実にあなたのPCのすべての問題を修復するので、この方法は最後の手段です。 修復インストールは、インプレースアップグレードを使用して、システムに存在するユーザーデータを削除せずにシステムの問題を修復します。 したがって、この記事に従って確認してください 簡単にインストールWindows10を修復する方法。
あなたにおすすめ:
- 修正Windows10でのドライブの再接続警告
- Windows10でSmartScreenフィルターを無効にする
- エラー1962を修正オペレーティングシステムが見つかりません
- ドライバーWUDFRdのロードに失敗した問題を修正
成功したのはそれだけです 自動再生がWindows10で機能しない問題を修正 ただし、このガイドに関してまだ質問がある場合は、コメントのセクションでお気軽に質問してください。