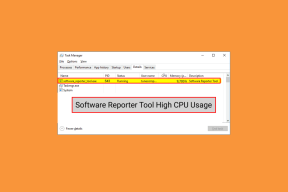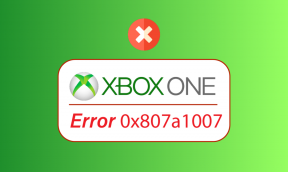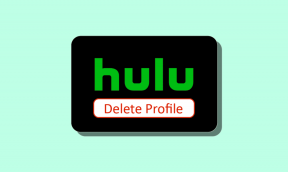Macでコピーアンドペーストが機能しないための3つの最良の修正
その他 / / November 29, 2021
コピーアンドペーストの使用は、時間を節約するために学んだはずの初期のことの1つです。 それは仕事を簡単にしますが、私たちはそれがどれほど壊滅的なものになるかを想像することしかできません コピーアンドペーストが機能しなくなる. MacBookでテキスト、ファイル、その他のコンテンツをコピーおよび/または貼り付けることができない場合は、この投稿を読んで、問題を解決する方法を確認してください。

MacBookが何かをコピーしたり貼り付けたりできないのはなぜだろうと思うかもしれません。 これは、特定のシステムプロセスの不具合、バグなど、さまざまな理由で発生します。
解決策に進む前に、正しいショートカット(Command + Cでコピー、Command + Xで切り取り、Command + Vで貼り付け)を使用して、正しい方法でコピーして貼り付けていることを確認してください。 これらの組み合わせが機能しない場合(おそらくキーボードに問題があるため)、メニューバーの編集機能を使用してコピーと貼り付けのアクションを完了します。
メニューバーの[編集]をクリックして、実行する適切なアクションを選択します。

それでもMacのキーボードショートカットまたは編集機能を使用してテキストまたはファイルをコピーまたは貼り付けることができない場合は、以下のセクションに進んで解決策を確認してください。
ガイディングテックについても
1. PasteboardServerを強制終了します
Pboardは、PasteboardServerの短縮形です。 このプログラムは、Macでの情報交換を容易にします。 アプリケーションからデータをコピーまたは切り取ると、ペーストボードサーバーはコンテンツを一時的に保存します。 これと同じプログラムにより、コピーしたコンテンツをアプリケーション内に貼り付けると利用できるようになります。 Macのクリップボードと考えてください。

Macでコピーアンドペースト機能が正しく機能しない場合は、ペーストボードサーバーで問題が発生している可能性があります。 したがって、厚紙サーバーを停止すると役立つ場合があります。 それはそれをリフレッシュさせ、うまくいけばあなたのMacでコピーアンドペースト機能が再び機能するようになるでしょう。
Macでpboardプロセスを終了する方法は2つあります。
アクティビティモニターを介してPasteboardサーバーを強制終了します
以下の手順に従って、アクティビティモニターからペーストボードサーバーを停止します。
ステップ1: メニューバーの[移動]をクリックして、[ユーティリティ]を選択します。

ステップ2: アクティビティモニターをダブルクリックします。

ステップ3: タイプ pboard アクティビティモニターの検索ボックスに移動し、結果ウィンドウでpboardをダブルクリックします。

ステップ4: [終了]ボタンをクリックします。

ステップ5: 最後に、[強制終了]を選択します。

これにより、ペーストボードサーバープロセスが強制終了され、すぐに新たに開始されます。
ノート: pboardを強制終了すると、ペーストボードサーバーのメモリに保存されている最近コピーされたコンテンツが削除されます。 pboardを終了する前に、コピーしたコンテンツに引き続きアクセスできることを確認してください。これにより、pboardが再びオンになったときにコンテンツを簡単に再コピーできます。
ターミナル経由でPasteboardサーバーを強制終了します
ターミナルアプリを使用して、pboardプロセスを更新することもできます。 方法は次のとおりです。
ステップ1: メニューバーの[移動]をクリックして、[ユーティリティ]を選択します。

ステップ2: ターミナルをダブルクリックします。

ステップ3: 以下をターミナルコンソールに貼り付け、キーボードのReturnキーを押します。
sudo killall pboard
そのコマンドを使用するためにシステムの管理者パスワードを入力する必要がある場合。

以上です。 ペーストボードサーバーはシャットダウンされ、Macによって自動的に再起動されます。 次に、コンテンツをコピーして貼り付けて、機能するかどうかを確認します。
楽しい事実: Pasteboard Serverは、Macでのドラッグアンドドロップ操作も担当します。 そのため、MacBookにファイルをドラッグアンドドロップできない場合は、pboardを強制終了すると問題が解決する可能性があります。
2. WindowServerプロセスを強制終了します

同様の問題に直面している影響を受けたMacユーザーの中には、コピーアンドペーストが再び機能する可能性があることがわかりました。 WindowServerプロセスを強制終了する. pboardを強制終了しても問題が解決しない場合は、それを試すことができます。 それを行うには、以下の手順に従ってください。
ノート: 続行する前に、進行中のタスクをMacに保存することを強くお勧めします。 それの訳は。 WindowServerプロセスを強制終了すると、すぐにログアウトします。 Macとすべてのアクティブなウィンドウを閉じます。 その後、Macのパスワードでサインインする必要があります。 これを行うと、閉じていたアプリとウィンドウが自動的に再度開かれ、保存されていないタスクが失われる可能性があります。
ステップ1: メニューバーの[移動]をクリックして、[ユーティリティ]を選択します。

ステップ2: アクティビティモニターをダブルクリックします。

ステップ3: タイプ windowserver 検索ボックスに移動し、WindowServerをダブルクリックします。

ステップ4: [終了]ボタンをクリックします。

ステップ5: 最後に、[強制終了]をタップします。

3. Macを再起動します
厚紙サーバーを更新してもコンテンツをコピーまたは貼り付けることができない場合は、Macを再起動してください。 進行中のすべてのタスクを保存し、メニューバーの右上隅にあるAppleロゴをクリックして、[再起動]を選択します。

Macが再びオンになったときに、コピーアンドペーストが機能するかどうかを確認します。
ガイディングテックについても
Macをチェックする
上記のいずれの方法でも問題が解決しない場合は、認定された方法にアクセスする必要があります お近くのアップルサービスセンター Macに複雑なソフトウェアまたはハードウェアの問題がないかチェックします。 また、コピーアンドペーストが機能しない原因となるバグを排除するために、MacのOSを最新バージョンに更新することをお勧めします。
次は: 以下の次のリンクを読んで、Macの生産性を最適化するために使用できる5つの最高のクリップボードマネージャーアプリを確認してください。