Discord GoLiveが表示されない問題を修正
その他 / / November 28, 2021
Discordは2015年に発売され、そのユーザーフレンドリーなインターフェースのためにゲーマーの間で人気がありました。 ただし、最近のアップデートでは、多くのユーザーがDiscordに直面しており、問題を解決できません。 あなたもその1人である場合は、Windows 10PCでDiscordGoLiveが表示されない問題を修正するお手伝いをします。 だから、読み続けてください。
不和 このアプリを使用すると、ユーザーは音声/ビデオ通話やテキストメッセージを介して世界のさまざまな場所に住む人々とチャットできます。 これにより、クライアントはさまざまなテキストチャネルと音声チャネルで構成されるサーバーを作成できます。 一般的なサーバーは、一般的なチャットや音楽のディスカッションなどの特定のテーマを持つ柔軟なチャットルームと音声チャネルを提供します。 さらに、DiscordアプリケーションをTwitch、Spotify、Xboxなどのさまざまなメインストリームサービスに接続して、友達があなたの画面やプレイしているゲームを見ることができるようにすることができます。 Discordは、ほぼすべてのオペレーティングシステムでサポートされており、インターネットブラウザでも機能します。
- ダウンロードするにはこちらをクリック デスクトップアプリの不和 WindowsおよびMacデバイス用。
- あなたは不和をダウンロードすることができます iOS また アンドロイド アプリ。

コンテンツ
- Discord GoLiveが表示されない問題を修正する方法。
- Discord Go Liveの要件:
- 方法1:ストリーミングされるゲームが認識されていることを確認します。
- 方法2:Windowsを更新する
- 方法3:ユーザー設定から画面共有を有効にする
- 方法4:管理者としてDiscordを実行する
- 方法5:Discordを再インストールする
Discord GoLiveが表示されない問題を修正する方法
最近のアップデートでは、 ライブ配信 ユーザーが同じチャネルで友達やコミュニティとのゲームセッションをストリーミングできるようにするDiscordの機能。
Discord Go Liveの要件:
- あなたはのメンバーである必要があります 不和の音声チャンネル そのチャンネルでストリーミングします。
- ストリーミングしたいゲームは 登録済み Discordデータベースで。
これらの要件を満たしている場合は、 招待された友達 GoLiveゲームセッションにアクセスできます。 さらに、あなたがサーバーの所有者である場合、あなたは完全に制御することができます ストリームに参加できる人とできない人 権限設定を介して。 Go Live機能はまだ残っているので、 ベータテスト段階、Discord Goliveが機能しないなどの一般的な不具合に直面する可能性があります。 このセクションでは、Discordがライブに移行できない問題を修正する方法のリストをまとめ、ユーザーの都合に合わせて整理しました。 したがって、自分に合ったソリューションが見つかるまで、これらを1つずつ実装してください。
方法1:ストリーミングされるゲームが認識されていることを確認する
したがって、最初の提案は、DiscordアカウントでストリーミングしたいゲームのGoLive機能を有効にすることです。 設定をリセットして機能をオンにできなかった場合、Discordでライブ配信にアクセスできない可能性があります。 以下で説明するように、上記の問題を修正するには、設定を手動で有効にする必要があります。
1. 発売 不和.
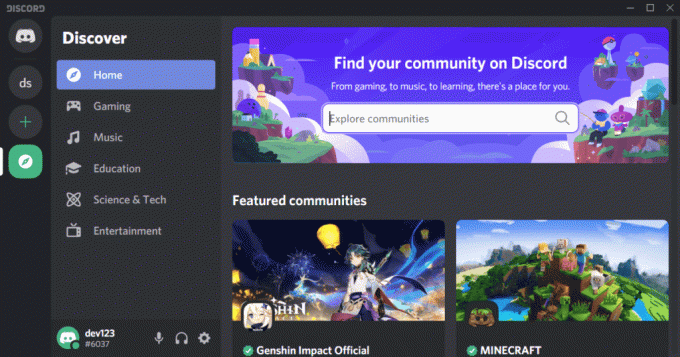
2. を入力 サーバ を開きます ゲーム ストリーミングしたい。
3A。 今、あなたのゲームがすでにある場合 認識された 不和によって、次にクリックします ライブ配信.
3B。 あなたのゲームが 認識されない 不和によって:
- に移動します ライブ配信 メニュー。
- クリック 変化する 下 あなたがストリーミングしているもの。
- を選択 音声チャネル をクリックします ライブに移行、 以下に示すように
![最後に、音声チャネルを選択して、[ライブ配信]をクリックします。 Discord GoLiveが表示されない問題を修正](/f/09330f88e6dabfa948e5ce748bb38eb9.png)
また読む:不和の音声を録音する方法
方法2:Windowsを更新する
Windowsの現在のバージョンが古くなっている/ Discordと互換性がない場合、Discord GoLiveが表示されないという問題が発生する可能性があります。 この場合、WindowsUpdateを実行して問題を修正してください。
1. クリックしてください 始める 左下隅のアイコンを選択し、 設定、示されているように。
![左下隅にある[スタート]アイコンをクリックして、[設定]を選択します。 Discord GoLiveが表示されない問題を修正](/f/39c68f753c0f6333b86f3a46311b939a.png)
2. ここで、をクリックします 更新とセキュリティ、示されているように。
![ここで、Windowsの設定画面がポップアップ表示されます。 次に、[更新とセキュリティ]をクリックします。](/f/2ca678000425f1789c359daffbafedcb.png)
3. クリック アップデートを確認する。
![[更新の確認]ボタンを押します。 アップデートを確認する](/f/6350e477a93b43174b3bbdf51ad07fa3.png)
4A。 システムに保留中の更新がある場合は、をクリックします 今すぐインストール 画面の指示に従ってダウンロードしてインストールします 利用可能なアップデート.

4B。 システムが更新された場合、 あなたは最新です 図のように、メッセージが表示されます。

5. システムを再起動し、Discordを起動してライブストリーミングします。 Discord GoLiveが機能しないというエラーを解決する必要があります。 そうでない場合は、次の修正を試してください。
方法3:ユーザー設定から画面共有を有効にする
デバイスでDiscordの画面共有機能が有効になっているかどうかを確認することで、Discord GoLiveが機能しない問題を修正することもできます。 そのための手順は次のとおりです。
1. 発売 不和 をクリックします 歯車アイコン 画面の左下隅から。
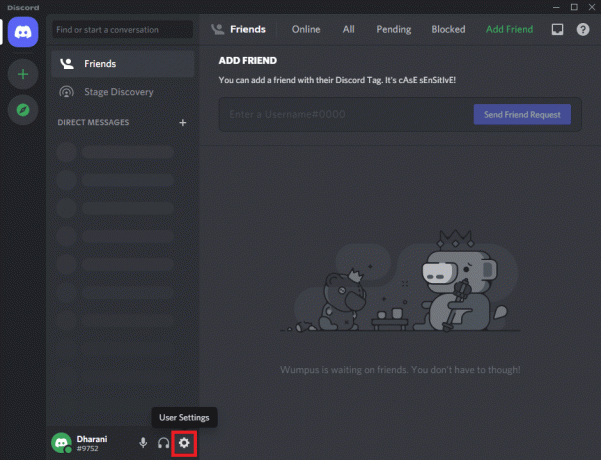
2. 今、をクリックします 音声とビデオ の中に アプリの設定 左ペインのメニュー。
![次に、左側のペインの[アプリの設定]メニューまで下にスクロールして、[音声とビデオ]をクリックします。](/f/5d87e5d92bdf3bc4a861cef8ff3b166b.png)
3. ここで、 画面共有 右ペインのメニュー。
4. 次に、タイトルの設定をオンに切り替えます 最新のテクノロジーを使用して画面をキャプチャし、 強調表示されているように。

5. 同様に、オンに切り替えます H.264ハードウェアアクセラレーション 描かれているように、設定。
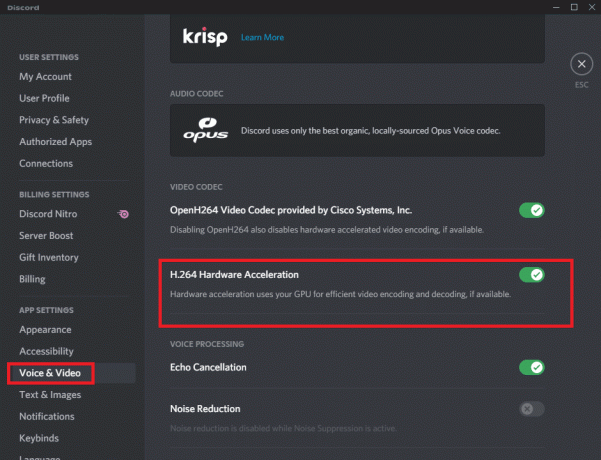
ノート:ハードウェアアクセラレーション 可能な場合は、(グラフィックスプロセッシングユニット)またはGPUを使用して、効率的なビデオのエンコードとデコードを行います。 この機能により、システムがフレームレートの低下に直面したときに、システムがコンピューターハードウェアを利用できるようになります。
また読む:Discordサーバーを離れる方法
方法4:管理者としてDiscordを実行する
管理者としてDiscordを実行すると、一般的な不具合を修正できると報告しているユーザーはほとんどいません。 以下の手順に従って、Discordを管理者として実行するように設定します。
1. を右クリックします 不和のショートカット 選択します プロパティ。
![Discordショートカットを右クリックし、[プロパティ]を選択します。 Discord GoLiveが機能しない問題を修正](/f/11d329876eaff05d913fbb59e710dcc4.png)
2. [プロパティ]ウィンドウで、に切り替えます 互換性 タブ。
3. チェックボックスをオンにします このプログラムを管理者として実行する.
4. 最後に、をクリックします 適用> OK 強調表示されているように、これらの変更を保存します。
![[このプログラムを管理者として実行する]の横にあるチェックボックスをオンにして、[適用]をクリックします](/f/60a414cefcfa45b3b4656cdd89bf060a.png)
ここで、プログラムを再起動して、Discord GoLiveが表示されないエラーを修正できるかどうかを確認します。
また読む:不和についてユーザーを報告する方法
方法5:Discordを再インストールする
上記の方法でこの問題を解決できない場合は、アプリケーションを再インストールしてみてください。 同じことを行うには、以下の手順に従ってください。
1. に移動します 始める メニューとタイプ アプリと機能. 最初のオプションをクリックして起動します アプリと機能 示されているように、ウィンドウ。

2. 入力して検索します 不和 の中に このリストを検索 バー。
3. 選択する 不和 をクリックします アンインストール、 以下に示すように。
![最後に、[アンインストール]をクリックします。 Discord GoLiveが表示されない問題を修正](/f/ade88f5214e5cc5854a225b565c5e781.png)
これで、Discordアプリケーションがシステムから削除されます。 次に、Discordアプリのキャッシュを削除します。
4. 入力して検索 %アプリデータ% の Windowsサーチ バー。

5. を選択 AppDataローミングフォルダー に移動します 不和.
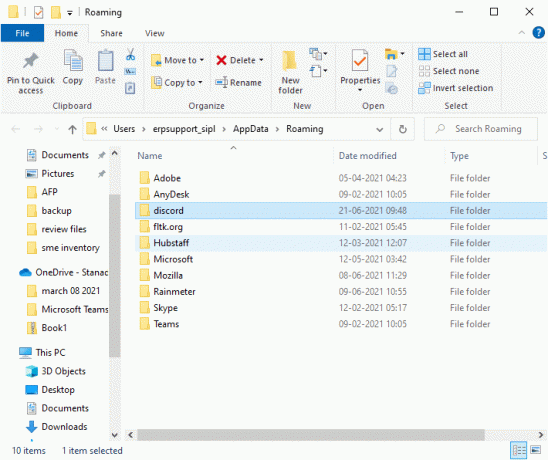
6. 次に、それを右クリックして、 消去。
7. 検索する %LocalAppData% と Discordフォルダーを削除します そこからも。

8. システムを再起動します.
9. に移動します ここに添付されているリンク 任意のWebブラウザで Discordをダウンロード.

10. 次に、をダブルクリックします DiscordSetup(discord.exe) の中に ダウンロード WindowsPCにインストールするためのフォルダ。
![次に、[マイダウンロード]の[DiscordSetup]をダブルクリックします。 Discord GoLiveが表示されない問題を修正](/f/cbae5594085d3e13aba909db54e7f54f.png)
11. ログイン クレデンシャルを使用して、友達とゲームや蒸しを楽しんでください。
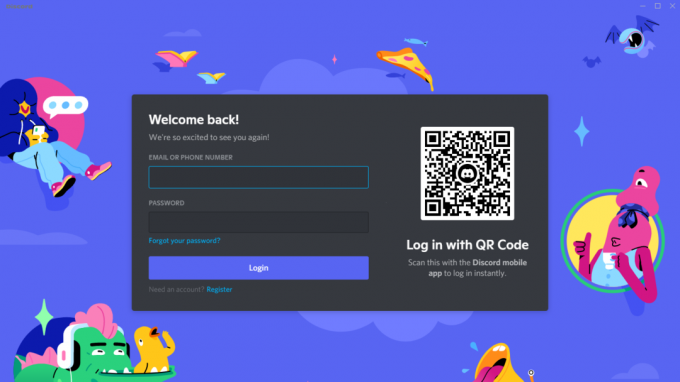
おすすめされた:
- 不和でライブにする方法
- Skypeチャットのテキスト効果の使用方法
- 不和の通知が機能しない問題を修正
- 不和オーバーレイが機能していませんか? それを修正する10の方法!
このガイドがお役に立てば幸いです。 Discord GoLiveが表示されないまたは機能しない問題を修正. どの方法が最も効果的かをお知らせください。 また、この記事に関する質問や提案がある場合は、コメントセクションに自由にドロップしてください。



