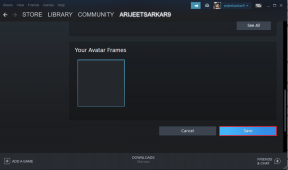Googleドキュメントで取り消し線テキストを追加または削除する方法
その他 / / November 29, 2021
Googleドキュメントは 信じられないほど合理化されたワードプロセッサ、気を散らすことのない書き込み体験のためのコンパクトなユーザーインターフェイスを提供します。 ただし、Webアプリが制約されすぎていると感じる場合もあります。 ライバルのMicrosoftWordとは異なり、Googleドキュメントツールバーの多くのテキストフォーマットオプションにアクセスできません。 また、注目すべき省略の1つは、取り消し線のテキストを追加または削除する手段です。

テキストを取り消し線で消す機能は、編集を完了する前に、リビジョンに関連する元のテキストをそのままにしておきたい場合に非常に便利です。 取り消し線の書式設定は、他のユーザーとドキュメントを共同編集する場合、特に Googleドキュメントの提案モード.
目に見えるオプションがないにもかかわらず、Googleドキュメントは取り消し線テキストの機能をサポートしています。 デスクトップのGoogleドキュメントウェブアプリで取り消し線のテキストを追加または削除するために何をする必要があるかを確認することから始めましょう。 次に、AndroidおよびiOS用のGoogleドキュメントモバイルアプリで同じことを実行することを検討します。
取り消し線テキストを追加-Googleドキュメント
WindowsとmacOSのGoogleドキュメントでテキストを確認する方法はいくつかあります。 最初の方法は、ワードプロセッサの[フォーマット]メニューに飛び込むことです。繰り返しで取り消し線を実行するときに使用するのはかなり面倒です。 ただし、フォーマットオプションがウェブアプリ内のどこにあるかを把握することをお勧めします。 2番目の方法は、特にキーボードショートカットを使用する場合は、はるかに高速です。
1. フォーマットメニューを使用する
取り消し線を引くテキストの部分を強調表示することから始めます。

それが終わったら、[書式]メニューを開き、[テキスト]をポイントして、[取り消し線]をクリックします。

そして出来上がり! Googleドキュメントは、強調表示されたテキストをそれに応じてフォーマットします。

ノート: Microsoft Wordとは異なり、Googleドキュメントのテキストの連続していない複数の部分を同時に取り消し線で消すことはできません。
2. キーボードショートカットを使用する
書式設定が必要なテキストの部分を強調表示します。 Windows PCを使用している場合は、Alt + Shift +5キーボードショートカットを実行してテキストを取り消します。 Macでは、代わりにCommand + Shift + Xキーストロークを使用します。
取り消し線テキストを削除する-Googleドキュメント
取り消し線のテキストを削除するには、最初にそれらを追加するために使用するのと同じアクションを実行する必要があります。 [書式]メニューの[取り消し線]オプションまたはそのキーボードショートカットを使用して、取り消し線のテキストを削除できます。
1. フォーマットメニューを使用する
取り消し線のテキストの部分を強調表示します。

[書式]メニューを開き、[テキスト]をポイントして、[取り消し線]をクリックします。

Googleドキュメントは取り消し線の書式を削除します。
2. キーボードショートカットを使用する
テキストを強調表示してから、Alt + Shift + 5(Windows)またはCommand + Shift + X(Mac)を押して、取り消し線の書式を削除します。
AndroidとiOSのGoogleドキュメントでテキストを打つ
AndroidバージョンとiOSバージョンのGoogleドキュメントでは、タブレットとスマートフォンのどちらを使用しているかに応じて、テキストの強調が簡単な場合と少し複雑な場合があります。
タブレット(iPadなど)でGoogleドキュメントを使用している場合、画面の上部に専用の取り消し線アイコン(中央に線が入った文字S)が表示される可能性があります。 テキストの必要な部分を強調表示してから、取り消し線アイコンをタップしてテキストを取り消し線で囲みます。

スマートフォンでは、画面の右上隅にあるフォーマットアイコン(4行の文字A)をタップする必要があります。 これにより、取り消し線オプションが表示されます。タップすると、取り消し線の書式が追加されます。

テキストから取り消し線を削除することは、取り消し線を追加することと似ています。テキストを強調表示してから、画面上部の取り消し線アイコンまたは[書式]メニューにある[取り消し線]オプションをタップします。
取り消し線のテキスト-注意すべき点
テキストを打つとき、2つのチェックがあります。 まず、テキストはまだ 最終的な単語数に数字. ドキュメントが設定された単語数を満たす必要がある場合は、正確な単語数を取得するために取り消し線テキストを削除する必要があります。
次に、取り消し線の書式設定が引き継がれることを期待できます。 ドキュメントを別のファイル形式に変換する. ただし、TXT形式は例外であり、取り消し線が欠落しています。 プレーンテキストはフォーマットを実行できないため、これは注意が必要なことです。 ただし、Googleドキュメントがサポートする他の出力形式(DOCX、PDF、EPUBなど)については、心配する必要はありません。
Googleにフィードバックを送信する
物事のコツをつかめば、Googleドキュメントでテキストを打つことはほとんどシームレスです。 ただし、取り消し線のテキストを毎回追加または削除するときに、[フォーマット]メニューに飛び込んだり、トリプルキーショートカットを実行したりするのは好きではないかもしれません。 Googleドキュメントのツールバーに専用の取り消し線アイコンを表示するためにできることは何もありませんが、期待できる最善の方法は次のとおりです。 Googleにフィードバックを送信する 機能をリクエストします。
次は: ChromeでGoogleドキュメントを使用しているときに問題が発生しましたか? 次のリンクをクリックして、キャッシュをクリアし、ドキュメントを元の状態に戻す方法を確認してください。
1998年8月30日、史上初のGoogleDoodleが登場しました。