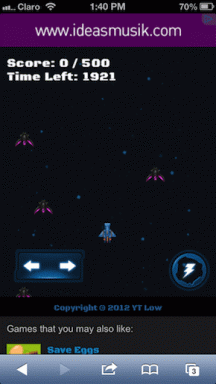OS XYosemiteでアイコンビューをパーソナライズする方法
その他 / / November 29, 2021
Macで際立っている側面の1つは、Macをどれだけカスタマイズできるかということです。これにより、大量の調整とパーソナライズが可能になります。 間で OSXYosemiteのさまざまな側面 カスタマイズできるアイコンビューは、Macでのすべてのファイル、フォルダー、ディスク(およびそれらを含むフォルダー)の表示方法を微調整できるため、おそらく最も重要なものです。

アイコンサイズ
OS Xのアイコンは、その場でほぼすべてのサイズに拡大縮小できますが、ほとんどのMacユーザーはこれについて知りません。 これにより、特定のウィンドウで快適なサイズのファイルを表示できます。
この機能を有効にするには、Finderを選択してから、メニューバーで[ 意見、 それから ステータスバーを表示.

アイコンビューを選択している場合は、Finderウィンドウの右下にスライダーが表示され、スライドするだけでアイコンのサイズを即座に変更できます。


アイコンプレビュー
アイコンビューのもう1つの優れた機能は、実際に ファイルの内容を調べる. たとえば、PDFファイルがある場合は、アイコンビューでページを移動できます。 同様に、をクリックしてムービーファイルの表示を開始することもできます。 演奏する その上のアイコン。 Finderは、あなたがビデオのどこまで進んでいるかを知らせます。

アイコン-表示オプション
Macのアイコンビューをさらに細かく制御するには、[アイコンビューオプション]パネルを表示します。 表示オプションを表示 から 意見 メニューバーにあります。
ここに表示される最初のオプションは 常にアイコンビューで開く. これは、各ウィンドウを開くビューをカスタマイズするのに最適です。

たとえば、フォルダでいっぱいのFinderウィンドウで常にリストビューを使用したいが、写真フォルダのデフォルトとしてアイコンビューを設定したい場合があります。
ただし、 デフォルトとして設定 このパネルの下部にあるボタンをクリックすると、現在のビューをに適用します 全て Macのウィンドウ。
グリッド間隔
グリッド間隔は、前に示したパネルにあるアイコンビューのもう1つの重要な機能です。
つまり、これにより、ウィンドウ内のアイコンの間隔を制御できます。

もちろん、ウィンドウ内のアイコンがどれだけ近いか、または離れているかについては、賛否両論があります。 たとえば、ファイル名が重要な場合は、アイコンをさらに分離する必要がありますが、気にするのは アイコン自体(たとえば、Photosフォルダーなど)の場合は、間隔を狭くすると、 あなた。
バックグラウンド
この優れた機能は、見た目と同じくらいクレイジーです。Macのアイコンビューウィンドウの背景を写真や 特定の色.
慣れていない場合は、あまり役に立たないように思われるかもしれません。 ただし、実際には、Finderウィンドウの背景をカスタマイズしておくと、簡単にナビゲートできます。 これは、一度に数十のFinderウィンドウを開く傾向がある場合に特に当てはまります。 たとえば、ウィンドウを関連ドキュメントで色調整したり、非常に重要なファイルを含むウィンドウに一意の写真や色を配置したりできます。

ウィンドウの背景をカスタマイズするには( もっている アイコンビューにするには)をクリックします 意見 メニューバーで、次に 表示オプションを表示….

そこに、パネルの下部で、下に バックグラウンド、 選んでいいですよ 白い 最初のオプションとして、ただしどちらかをクリックします 色 また 写真 色をカスタマイズしたり、背景として使用する写真を選択したりできます。



そして、あなたはそれを持っています。 あなたがあなたのコンピュータをより個人的でユニークなものにしようとしているMacユーザーなら、これはまさにあなたが必要としているものかもしれません。 これらのオプションを見て、楽しんで遊んでください!