Macで動作しないAppleMusicの7つのベストフィックス
その他 / / November 29, 2021
いくつかのことが起こる可能性があります AppleMusicが間違っている お使いのコンピューターとスマートフォンで。 AppleMusicの多数の問題を修正するためのトラブルシューティングガイドをいくつか作成しました。 あなたはそれらをチェックすることができます このページで. このガイドでは、MacでAppleMusicを正しく動作させることに重点を置いています。

したがって、Apple Musicの一部のセクション、機能、または機能が 正しく機能していません Macの場合は、以下の解決策を参照してください。
ノート: これらのソリューションは、iTunesとApple Musicの両方に適用されます。これは、Macbook(またはmacOSバージョン)でのアプリのラベル付け方法によって異なります。
1. AppleMusicを強制終了する
Apple Musicで曲を再生できない場合、またはアプリがフリーズしているか、一般的に誤動作している場合は、最初のアクションとしてアプリを強制終了することをお勧めします。 これは、Macbookのドックまたはアクティビティモニターから実行できます。
DockのAppleMusicアイコンの下に小さな点がある場合、これはアプリがまだバックグラウンドで実行されていることを意味します。 アプリを強制終了するには、2本の指でアイコンをタップして[終了]を選択します。

アクティビティモニターからAppleMusicを強制終了するには、以下の手順に従います。
ステップ1: メニューバーの右上隅にある検索アイコンをタップして、Spotlight検索を起動します。 または、コマンド+スペースバーのキーボードショートカットを使用して、Spotlight検索をすばやく起動することもできます。

ステップ2: 次に、Spotlight検索バーにActivity Monitorと入力し、キーボードのReturnキーを押すか、結果からActivityMonitorをダブルクリックします。

ステップ3: アクティビティモニターのCPUセクションにあるアプリケーションのリストからAppleMusicまたはiTunesを見つけて選択します。 次に、左上隅にあるxアイコンをタップします。

ステップ4: 画面に表示されるポップアップで[強制終了]を選択します。

これで、Mac上のすべてのAppleMusic関連のプロセスが終了します。 ここで、Apple Musicを再度起動し、アプリが機能して曲が正しく再生されるかどうかを確認します。
2. 同期ライブラリを再度有効にする
Apple Musicは、アカウントに接続されている他のデバイスと曲ライブラリを同期します。 アプリの同期プロセスに問題がある場合は、曲を再生できない可能性があります。 Aただし、これを修正する簡単な方法は、ライブラリの同期を再開することです。つまり、同期ライブラリを無効にしてから再度有効にします。 それはまた iPhoneでのAppleMusicの問題を修正 (そしてiPad)も。 Macでそれを行う方法は次のとおりです。
ステップ1: Apple Musicを起動し、メニューバーの左上隅にあるiTunesをタップします。

ステップ2: 次に、コンテキストメニューから[設定]を選択します。

iTunesの設定メニューが開きます。
ステップ3: 「一般」タブで、「iCloudミュージックライブラリ」オプションのチェックを外し、「OK」をタップします。

ステップ4: 数秒待ってから、手順1〜手順3を繰り返します。 その後、「iCloudミュージックライブラリ」オプションをチェックし、「OK」をタップして変更を保存します。

それはあなたの再アップロードと更新になります iCloudミュージックライブラリ、およびAppleMusicが正しく機能しない原因となる同期関連のエラーを排除します。
3. AppleMusicライブラリキャッシュを削除する
一部のユーザーは、アプリのキャッシュファイル/フォルダーを削除することで、MacでAppleMusicを再び動作させることができます。 上記の方法のいずれも役に立たない場合は、これを試す必要があります。 続行する前に、iTunesアプリが閉じていることを確認してください。
ステップ1: キーボードショートカットの「コマンド+スペースバー」を使用して、Spotlight検索を開始します。 ディレクトリを貼り付けます(〜/ Library / Caches) 検索バーに移動し、キーボードのReturnキーを押します。

これにより、Macにインストールされているすべてのアプリケーションのキャッシュファイルを含むフォルダーが起動します。
ステップ2: 次に、最後にiTunesまたはApple_Musicがあるフォルダを見つけ、ダブルクリックして開きます。

ステップ3: フォルダ内のすべてのファイルを選択し、ゴミ箱に移動します。

または、コンピューター上の別のフォルダーに移動してバックアップすることもできます。
4. macOSを更新する
iTunesアプリは、OSXバージョン10.10.5以降を実行しているMacで動作するように最適化されています。 お使いのデバイスがそれより低いものを実行している場合、AppleMusicが正しく機能しない可能性があります。 さらに、Appleは、AppleMusicやその他のアプリに影響を与えるバグを潰すためのソフトウェアアップデートを公開しています。 そして、それは、他のすべてのソリューションが失敗した場合にAppleMusicを再び機能させるための最良のチャンスです。
以下の手順に従って、デバイスのmacOSを更新します。
ステップ1: メニューバーの左上隅にあるAppleロゴをタップし、[このMacについて]を選択します。

ステップ2: 次に、[ソフトウェアアップデート]を選択します。

デバイスがインターネットに接続されていることを確認してください。
ステップ3: ソフトウェアアップデートページで[今すぐアップグレード]をタップして、利用可能なアップデートをダウンロードしてインストールします。

5. ストレージを確認してください
他のすべてのアプリと同様に、AppleMusicには効率的なパフォーマンスのための最小ストレージ要件があります。 Apple MusicまたはiTunesを使用するには、コンピュータに少なくとも400MBの空きディスク容量があることをお勧めします。 Macのストレージステータスを確認する方法は次のとおりです。
ステップ1: メニューバーの左上隅にあるAppleロゴをタップし、[このMacについて]を選択します。

ステップ2: [ストレージ]セクションに移動して、使用可能なストレージスペースの量を確認します。

400MB以下の場合は、冗長ファイルを削除してMacのストレージ容量を解放する必要があります。 以下にリンクした便利なガイドがいくつかあります。 それらをチェックしてください。
- 128 GBMacのディスク領域を解放する8つの方法
- Macからファイルを完全に削除する方法
- Macで重複ファイルを見つけて削除する2つの最良の方法
- CleanMyMacXでMacを新品のように実行する5つの驚くべき方法
- Macを最適化するためのトップ7の便利なmacOSアプリ
- Macのメールアプリで添付ファイルを正しい方法で削除してディスク容量を解放する方法
6. AppleMusicサブスクリプションを確認する
これは非常に明確です。サブスクリプションの有効期限が切れているAppleMusicで曲にアクセス/再生することはできません。 App Storeを起動し、AppleMusicサブスクリプションがアクティブであることを確認します。
ステップ1: Apple Musicを開き、左下隅にあるプロファイル名をタップします。

ステップ2: 次に、右上隅にある[情報の表示]をクリックします。

ステップ3: [アカウント情報]ページで、[サブスクリプション]セクションまでスクロールし、[管理]をタップします。

これにより、AppleMusicのサブスクリプションステータスが明らかになります。
ステップ4: AppleMusicサブスクリプションがアクティブになっていることを確認します。 それ以外の場合は、[編集]ボタンをタップして、サブスクリプションをサブスクライブまたは更新します。

7. サーバーステータスの確認
最後に、AppleMusicのサーバーが稼働していることを確認します。 Apple側でのサービスのダウンタイムまたは停止により、iTunesまたはAppleMusicが誤動作する可能性があります。 Apple System Statusページにアクセスして、Apple Musicおよびその他の関連サービス(Appleなど)を確認します ID、iTunes Match、Apple Musicラジオ、Apple Musicサブスクリプション、およびiTunes Store)は オンライン/利用可能。

音楽を再生する
前述のように、MacのAppleMusicでは多くの問題が発生する可能性があります。 ただし、問題は常に修正可能であるというのは良いことです。 いつも。 上記の方法の少なくとも1つはあなたのために魔法を働かせるはずです。 それらを試してみて、それがどれであるかをお知らせください。
次は: Apple Musicを任意のWebブラウザでストリーミングできることをご存知ですか? 以下の記事を読んで、Apple Music Webプレーヤーの動作の違いと、それを使い始める必要があるかどうかを確認してください。

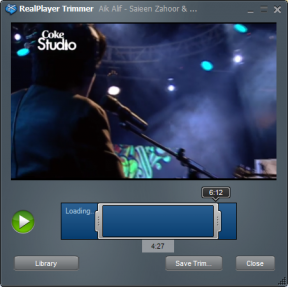
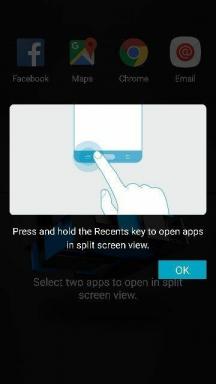
![MSOutlookの電子メールで[全員に返信]または[転送]オプションを無効にする](/f/19376f373471e6a6debe5c99c54def84.png?width=288&height=384)