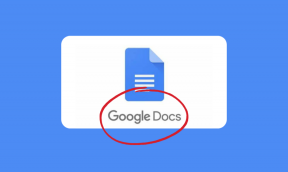Windows10で電卓が機能しない問題を修正
その他 / / November 28, 2021
Windows 10電卓で問題に直面していますか? 動作していませんか、それとも開きませんか? Windows 10 Calculatorが開かない、電卓が機能しないなどの問題が発生した場合でも、このガイドに従って根本的な問題を修正する必要があります。
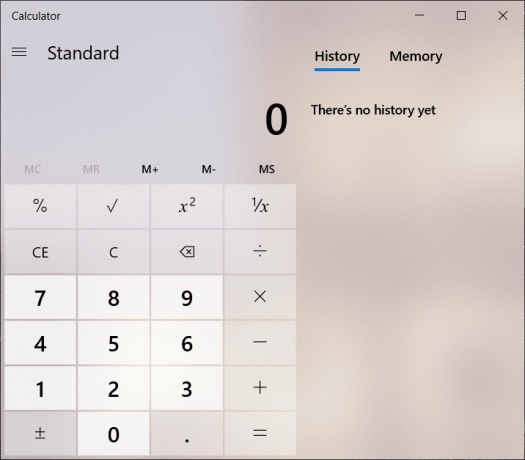
Windowsオペレーティングシステムには、ペイント、電卓、メモ帳などの象徴的なユーティリティアプリケーションが常に用意されています。 電卓は、Windowsが提供する最も便利なアプリケーションの1つです。 作業が簡単かつ迅速になり、ユーザーは物理的な計算機を操作する必要がありません。 むしろ、ユーザーはWindows10に組み込まれている計算機にアクセスできます。 場合によっては、Windows 10Calculatorがそのような問題に対処できないことがあります。 すばやく解決する簡単な方法はたくさんあります。
コンテンツ
- Windows10で電卓が機能しない問題を修正
- 方法1:Windows10電卓をリセットする
- 方法2:PowerShellを使用して電卓を再インストールする
- 方法3:システムファイルチェッカー(SFC)を実行する
- 方法4:デプロイメントイメージのサービスと管理(DISM)を実行する
- 方法5:システムの復元を実行する
- 方法6:新しいユーザーアカウントを追加する
- 方法7:サードパーティのアプリケーションを使用する
Windows10で電卓が機能しない問題を修正
必ず 復元ポイントを作成する 何かがうまくいかない場合に備えて。
方法1:Windows10電卓をリセットする
Windows 10のいずれかのアプリケーションが機能していない場合、これに対処するには、アプリケーションをリセットするのが最善の解決策です。 Windows 10で電卓をリセットするには、次の手順に従います。
1. を開きます 始める メニューまたはを押します Windowsキー.
2. タイプ アプリと機能 Windows Searchで、検索結果をクリックします。

3. 新しいウィンドウで、 リスト内の電卓。
4. アプリケーションをクリックしてから、をクリックします 高度なオプション.
![アプリケーションをクリックしてから、[詳細オプション]をクリックします](/f/04d63efa35ff698744f14740efcb1fed.jpg)
5. [詳細オプション]ウィンドウで、[ リセット ボタン。
![[詳細オプション]ウィンドウで、[リセット]ボタンをクリックします](/f/e340d8d587adfb7b8b3fa56f88032e29.jpg)
電卓がリセットされます。もう一度電卓を開こうとすると、問題なく動作するはずです。
方法2:PowerShellを使用して電卓を再インストールする
Windows 10計算機は内蔵されているため、直接使用することはできません プロパティから削除されました. 最初にアプリケーションを再インストールするには、アプリケーションを削除する必要があります。 電卓などのアプリケーションをアンインストールするには、WindowsPowerShellを使用する必要があります。 ただし、Microsoft Edgeなどの他のアプリケーションや、Cortanaをアンインストールできないため、これには範囲が限定されています。 とにかく、電卓をアンインストールするには、次の手順に従ってください。
1. タイプ パワーシェル Windows Searchで、右クリックします Windows PowerShell 選択します 管理者として実行。

2. 次のコマンドを入力するか、 Windows PowerShell:
Get-AppxPackage * windowscalculator * | 削除-AppxPackage
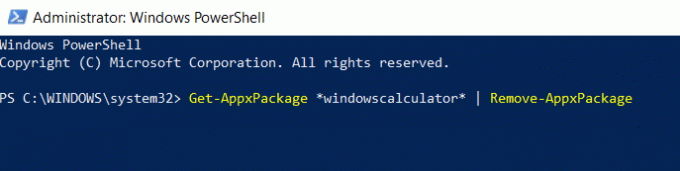
3. このコマンドは、Windows 10Calculatorを正常にアンインストールします。
4. ここで、電卓を再度インストールするには、PowerShellで次のコマンドを入力または貼り付けて、Enterキーを押す必要があります。
Get-AppxPackage -AllUsers | Foreach {Add-AppxPackage -DisableDevelopmentMode -Register“ $($_。InstallLocation)\ AppXManifest.xml”}

これにより、電卓がWindows 10に再度インストールされますが、Microsoftストアを使用して電卓をインストールする場合は、最初にアンインストールしてから、次のことができます。 ここからインストールしてください. 電卓を再インストールすると、次のことができるようになります。 Windows10の問題で電卓が機能しない問題を修正します。
方法3:システムファイルチェッカー(SFC)を実行する
システムファイルチェッカーは、破損したファイルをスキャンして、Windowsの圧縮フォルダーにあるファイルのキャッシュコピーに置き換えるMicrosoftWindowsのユーティリティです。 SFCスキャンを実行するには、次の手順に従います。
1. を開きます 始める メニューまたはを押します Windowsキー.
2. タイプ CMD、コマンドプロンプトを右クリックして、 管理者として実行.

3. タイプ sfc / scannow を押して 入力 SFCスキャンを実行します。

4. 再起動 変更を保存するコンピューター。
SFCスキャンにはしばらく時間がかかります。その後、コンピューターを再起動して、電卓アプリをもう一度開いてみてください。 今回はできるはずです Windows10の問題で電卓が機能しない問題を修正します。
方法4:デプロイメントイメージのサービスと管理(DISM)を実行する
DISMは、SFCと同じように機能するWindowsの別のユーティリティです。 SFCが計算機の問題を修正できない場合は、このサービスを実行する必要があります。 DISMを実行するには、次の手順に従います。
1. コマンドプロンプトを開きます。 ユーザーは、を検索してこの手順を実行できます ‘cmd’ 次に、Enterキーを押します。

2. タイプ DISM /オンライン/クリーンアップ-画像/ RestoreHealth Enterキーを押してDISMを実行します。

3. このプロセスには、破損のレベルに応じて10〜15分、またはそれ以上かかる場合があります。 プロセスを中断しないでください。
4. 上記のコマンドが機能しない場合は、以下のコマンドを試してください。
Dism / Image:C:\ offset / Cleanup-Image / RestoreHealth / Source:c:\ test \ mount \ windows。 Dism / Online / Cleanup-Image / RestoreHealth / Source:c:\ test \ mount \ windows / LimitAccess
5. DISMの後、 SFCスキャンを実行します 再び上記の方法で。

6. システムを再起動し、電卓を開こうとすると、問題なく開くはずです。
方法5:システムの復元を実行する
上記の方法で問題を解決できない場合は、システムの復元を使用できます。 システム復元ポイントは、システムがロールバックするポイントです。 システムの復元ポイントは、将来問題が発生した場合にWindowsがこのエラーのない構成にロールバックできるように作成されます。 システムの復元を実行するには、システムの復元ポイントが必要です。
1. Windows Searchでcontrolと入力し、「コントロールパネル」検索結果からのショートカット。

2. ‘を切り替えます見る者’モードから‘小さなアイコン’.

3. クリック '回復’.
4. クリック 'オープンシステムの復元’を使用して、最近のシステム変更を元に戻します。 必要なすべての手順に従ってください。
![[リカバリ]の下の[システムの復元を開く]をクリックします| Windows10で電卓が機能しない問題を修正](/f/845a4155cb3018fcfcf0d9843ac5a37e.png)
5. さて、 システムファイルと設定を復元する ウィンドウをクリックします 次。
![次に、[システムファイルと設定の復元]ウィンドウで[次へ]をクリックします](/f/f699ec26b28397e066cfbc07c2c6cd58.png)
6. を選択 復元ポイント この復元されたポイントが BSODの問題に直面する前に作成されました。

7. 古い復元ポイントが見つからない場合は、 チェックマーク “より多くの復元ポイントを表示する」をクリックしてから、復元ポイントを選択します。

8. クリック 次 次に、構成したすべての設定を確認します。
9. 最後に、をクリックします 終了 復元プロセスを開始します。
![構成したすべての設定を確認し、[完了]、[完了]の順にクリックします。 Windows10で電卓が機能しない問題を修正](/f/9498df553a0d70a9a73538f598df3cd0.png)
10. コンピュータを再起動して、電卓を開いてみてください。
この方法では、Windowsが安定した構成にロールバックされ、破損したファイルが置き換えられます。 したがって、このメソッドは 電卓がWindows10の問題で機能しない問題を修正します。
方法6:新しいユーザーアカウントを追加する
上記のすべての方法が失敗した場合は、新しいユーザーアカウントを作成し、そのアカウントで電卓を開こうとします。 Windows 10で新しいユーザーアカウントを作成するには、次の手順に従います。
1. Windowsキー+ Iを押して開きます 設定 次にクリックします アカウント。
![Windowsキー+ Iを押して[設定]を開き、[アカウント]、[アカウント]の順にクリックします。 Windows10で電卓が機能しない問題を修正](/f/c3ab0b244f731c91533305fb94dec140.png)
2. クリック 家族と他の人のタブ 左側のメニューで、をクリックします このPCに他の誰かを追加する 他の人の下で。
![[家族と他の人]タブをクリックし、[このPCに他の人を追加]をクリックします](/f/4b0fa5f155145cdca814d30809cb25cb.jpg)
3. クリック、 この人のログイン情報がありません 下部にあります。

4. 選択する Microsoftアカウントを持たないユーザーを追加する 下部にあります。
![下部にある[Microsoftアカウントのないユーザーを追加する]を選択します](/f/8d8c12614babca39a54ae1ac114ebf23.jpg)
5. 次に、 ユーザー名とパスワード 新しいアカウントの場合は、をクリックします 次。
![新しいアカウントのユーザー名とパスワードを入力し、[次へ]をクリックします](/f/64ea8a61257480ff9fac408e52df73d1.jpg)
6. 開ける スタートメニュー、 そしてあなたは他を見るでしょう ユーザーのアイコン。

7. そのユーザーアカウントに切り替えて、 電卓。
この新しいユーザーアカウントにサインインして、電卓が機能しているかどうかを確認します。 あなたがうまくできるなら 電卓が機能しない問題を修正 この新しいユーザーアカウントでは、問題は古いユーザーアカウントにあり、破損している可能性があります。
方法7:サードパーティのアプリケーションを使用する
何も機能しない場合は、サードパーティの電卓アプリをダウンロードできます。 この電卓は、Windows10電卓と同じように正常に機能します。 さまざまな電卓アプリをダウンロードするには、次のことができます このリンクにアクセス アプリケーションをダウンロードします。
おすすめされた:
- Windows 10で高速起動を無効にする必要があるのはなぜですか?
- Windows10でデバイスドライバーを更新する方法
- Windows10のブルースクリーンオブデスエラーを修正
- Windows10でBIOSにアクセスする6つの方法
この記事がお役に立てば幸いです。 Windows10で電卓が機能しない問題を修正、ただし、このチュートリアルに関してまだ質問がある場合は、コメントのセクションで遠慮なく質問してください。