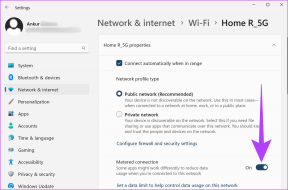Macでファイルとフォルダを非表示および暗号化する3つの確実な方法
その他 / / November 29, 2021

Macを十分に長く使用している場合は、ファイルを非表示にする方法を疑問に思ったことでしょう。 それは重要かもしれません 作業文書 誰にも見られたくない、またはもう少し個人的な性質のものです。 それが何であれ、今日はMacでファイルを非表示にする3つの確実な方法について説明します。
1. ターミナルの使用
まず、簡単なものを使用できます ターミナル指図 フォルダーを詮索好きな目から隠すため。 ターミナルを開き、次のコマンドを入力します。
非表示のchflags(ここのファイルへのパス)

押す前に 入力、問題のフォルダまたはファイルをターミナルにドラッグすると、パスが表示されます。 もちろん、パスを手動で入力することもできます。 フォルダ/ファイルにスペースがある場合は、最初にダッシュに変換することを忘れないでください。
これで、フォルダの内容が非表示になります。 それらを再表示するには2つの方法があります。 特定のフォルダを再表示するか、システム上のすべての非表示フォルダに対して再表示することができます。
特定の場所を再表示

非表示にしたフォルダーに対してのみこれを行うには、次のコマンドを使用します。
chflags nohidden(ここのファイルへのパス)
数日後に戻ってきて再表示し、非表示になっているファイルのパスをすばやく知る方法が必要な場合は、次のコマンドを記述します。
歴史
これにより、入力したすべてのコマンドが表示されます。 パス名をにコピーします chflags nohidden コマンドを押して押します 入力.
すべての非表示フォルダを再表示
すべての非表示フォルダーを再表示するには、次のコマンドを入力します。
デフォルトはcom.apple.finderを書き込みますAppleShowAllFilesTRUE
killall Finder
Mountain Lion以下を実行しているMacを使用している場合は、 NS の com.apple.finder.
同じ方法ですべてのファイルを再び非表示にするには、次のコマンドを使用します。
デフォルトはcom.apple.finderを書き込みますAppleShowAllFilesFALSE
killall Finder
2. あいまいさの使用
Obscurityはシェルアプリです。 ここから.dmgをダウンロードします、それを開いてドラッグします あいまいさ システム上の任意の場所にフォルダを配置します。

次に、フォルダを右クリックして、 パッケージの内容を見る.

ここで、ファイルをドラッグすると、秘密裏に保存されます。 クリックするだけの人 あいまいさ フォルダはファイルにアクセスできなくなります。 もちろん、フォルダの名前を変更することもできます。
3. ファイルを暗号化する
ファイルを非表示にした後のセキュリティチェーンの次のレベルは、ファイルの暗号化です。 これは、ディスクユーティリティを使用して行うことができます。

ディスクユーティリティを開き、に移動します ファイル>新規>フォルダからのディスクイメージ.

暗号化するフォルダを選択し、選択することを忘れないでください 256ビットAES暗号化 [暗号化]ドロップダウンメニューから。

認証用のパスワードを割り当てます。

これで、ファイルが保護されました。
Macをどのように安全に保ちますか?
知ってますか: Macは、Mac上のすべてを暗号化するFireVault暗号化を提供します。 つまり、誰かがあなたのMacを手にしたとしても、あなたのパスワードがないとあなたのデータにアクセスすることはできません。
Macを安全にするために何をしますか? 以下のコメントでお知らせください。