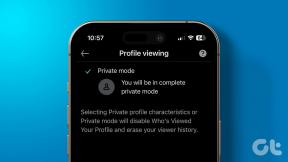Androidのモバイルホットスポットに接続されていないWindows10ラップトップを修正する10の最良の方法
その他 / / November 29, 2021
ほとんどのAndroidデバイスには組み込みがあります Wi-Fiデータ共有機能. そのため、Windows 10ラップトップを使用している場合は、Androidフォンのネットワークに接続できます。 ただし、Windows10ラップトップがAndroidのモバイルホットスポットに接続できないバグや不具合が発生するのはよくあることです。

緊急事態が発生した場合や移動中の場合は、モバイルホットスポットを使用して携帯電話のデータ接続を共有することが実行可能なオプションです。 WindowsラップトップがAndroidスマートフォンに正しく接続されていない場合、イライラする可能性があります。
ラップトップが携帯電話のモバイルホットスポットに接続しない場合に解決するための最良の方法のリストをまとめました。
ガイディングテックについても
Windows10がAndroidのモバイルホットスポットに接続しない理由
Windowsラップトップをネットワークに接続する際に問題が発生した場合、その背後にある理由は多数ある可能性があります。 古くなったり破損したりする可能性があるのは、WindowsPCの特定のネットワークドライバーであることがわかりました。 また、ハードウェアまたはオペレーティングシステムと競合している可能性もあります。
接続の問題が発生するその他の理由には、インターネットアクセスポイントの圧倒、またはWindows10アプリの設定の誤りが含まれます。
Windows10ラップトップとAndroid携帯のモバイルホットスポット間の接続の問題を解決するために試すことができるいくつかの修正があります。
予備チェック
- Windows10ラップトップとAndroidデバイスを再起動します。
- コンピューターのWiFiスイッチがオンになっていることを確認します。
- ネットワークへの接続時に競合が発生する可能性があるため、ラップトップのネイティブWindows10ファイアウォールを一時的に無効にします。 接続をテストし、テストが完了したらファイアウォールを復元します。
- [設定]> [ネットワークとインターネット]> [WiFi]をクリックして接続が計測されているかどうかを確認し、現在接続されているネットワークをクリックします。 従量制接続スイッチとして設定をオフにします。

- 接続の問題の原因となっているWiFiネットワークを忘れて、もう一度追加してください。 コンピュータを再起動し、ネットワークを検索して再度接続します。
1. インターネット接続のトラブルシューティングを実行する
Windows 10ラップトップがネットワークに接続していない場合、最初のステップは、マシンのトラブルシューティングを行い、問題の原因を特定することです。
おそらく他のネットワークに接続できますが、問題はAndroidのモバイルホットスポット接続にある可能性があります。 予備チェックを除外した場合は、コンピューターのトラブルシューティングを行います。
この場合、インターネット接続のトラブルシューティングを実行して、インターネット接続の問題を確認します。
ステップ1: [スタート]をクリックし、[設定]> [更新とセキュリティ]を選択します。

ステップ2: 左側のペインで、[トラブルシューティング]をクリックします。

ステップ3: [インターネット接続]をクリックして展開します。

ステップ4: [トラブルシューティングの実行]をクリックします。

ガイディングテックについても
2. オープンネットワークを使用する
ここでは、を無効にします 暗号化されたネットワーク (WAP暗号化)代わりにオープンアクセスネットワークを使用します。前者は接続の問題を引き起こす可能性があるためです。 それを行うには:
ステップ1: [設定]> [ネットワークとインターネット]を開きます。

ステップ2:モバイルホットスポットを選択します。

ステップ3:[モバイルホットスポットの設定]をクリックして、アクションを確認します。 これらの手順を完了したら、もう一度接続してみてください。

3. Wi-Fiバンドを切り替える
Wi-Fi周波数は、Windows10ラップトップとAndroidのモバイルホットスポット間の接続にも影響を与える可能性があります。 Androidデバイスが5GHz帯域でWi-Fiを共有していて、Wi-Fiカードがそれをサポートできない場合、接続は確立されません。
この場合、周波数を5GHzから2.4GHzに切り替えて、接続を再試行してください。 これをする:
ステップ1: [設定]> [ネットワークとインターネット]> [モバイルホットスポット]を開きます。 [インターネット接続の共有元]で、[編集]をクリックします。

ステップ2: ネットワーク帯域で2.4GHzを選択します。 変更を保存して、再接続してみてください。

4. ネットワークアダプタのトラブルシューティング
この手順は、問題を見つけて修正するのに役立ちます ワイヤレスまたはその他のネットワークアダプタ.
ステップ1: [スタート]をクリックし、[設定]> [更新とセキュリティ]を選択します。 左側のペインで、[トラブルシューティング]をクリックします。

ステップ2: [ネットワークアダプタ]をクリックして展開し、[トラブルシューティングの実行]をクリックします。

ガイディングテックについても
5. ネットワークアダプタドライバをロールバックする
以前にAndroidスマートフォンのモバイルホットスポットに接続していて、最近新しいネットワークアダプタードライバーをインストールしたことがある場合は、後者に問題がある可能性があります。 更新されたドライバーが付属している可能性のあるWindowsUpdateをインストールした場合、接続の問題が発生する可能性があります。
ネットワークアダプタドライバを以前のバージョンにロールバックすると役立つ場合があります。 これをする:
ステップ1:[スタート]を右クリックして、[デバイスマネージャー]を選択します。 [ネットワークアダプタ]をクリックしてリストを展開し、デバイスのネットワークアダプタを見つけます。

ステップ2: ネットワークアダプタを右クリックして、[プロパティ]を選択します。

ステップ3: [プロパティ]ウィンドウの[ドライバー]タブで、[ドライバーのロールバック]をクリックし、指示に従います。 ロールバックドライバーがグレー表示されている場合、ロールバックするドライバーはありません。

ステップ4: ドライバーの以前のバージョンにロールバックした後、プロンプトが表示されたらデバイスを再起動し、Androidホットスポットへの接続を再度確認します。
ノート: Windowsが新しいネットワークアダプタドライバを見つけられない場合は、デバイスの製造元のWebサイトからドライバを確認し、そこからダウンロードしてください。 インターネットに接続せずにこれを行うには、別のコンピューターにドライバーをダウンロードし、フラッシュドライブに保存して、ラップトップに手動でインストールします。
6. ネットワークアダプタドライバを更新する
互換性のない、または古いネットワークアダプタードライバーは、ラップトップがAndroidホットスポットに接続しない原因となる可能性があります。 最近更新した場合は、以前のバージョンのWindows用にドライバーがビルドされている可能性があります。 最近Windows10を更新した場合、同様の問題が発生する可能性があります。
どちらの場合も、以下の手順を使用して、利用可能な更新されたドライバーを確認してください。
ステップ1: デバイスマネージャを開き、[ネットワークアダプタ]をクリックしてリストを展開します。 ネットワークアダプタを確認して右クリックし、[ドライバの更新]を選択します。

ステップ2: 更新されたドライバソフトウェアを自動的に検索するをクリックし、画面の指示に従います。

ステップ3: コンピューターを再起動して、接続が復元されたかどうかを確認します。
7. 互換モードを確認してください
Windows 10ラップトップ用のネットワークアダプタードライバーをダウンロードしても接続の問題が解決しない場合は、互換モードでインストールしてみてください。 これにより、以前のWindowsバージョン設定からプログラムが実行されます。 これをする:
ステップ1:デバイスの製造元のサイトからドライバーをダウンロードします。 セットアップファイルを右クリックして、[プロパティ]を選択します。 [互換モード]タブをクリックし、[このプログラムを互換モードで実行する]チェックボックスをオンにします。

ステップ2:ドロップダウンメニューから、以前のWindowsバージョンを選択し、ドライバーをインストールします。

ステップ3:コンピュータを再起動し、接続が回復したかどうかを確認します。
ガイディングテックについても
8. Windows10コマンドプロンプトを使用する
あなたは設定することができます コマンドプロンプトによるいくつかの設定 各コマンドを実行した後、インターネット接続を確認してください。 これをする:
ステップ1:検索ボックスに「CMD」と入力し、[コマンドプロンプト]> [管理者として実行]をクリックします。

ステップ2:[コマンドプロンプト]ウィンドウで、以下の各コマンドを入力し、接続を確認しながら、それぞれの後にEnterキーを押します。
netshwinsockリセット
netsh int ip reset
ipconfig / release
ipconfig / renew
ipconfig / flushdns
reg delete HKCRCLSID {988248f3-a1ad-49bf-9170-676cbbc36ba3} / va / f
netcfg -v -u dni_dne

9. Androidのネットワーク設定をリセットする
前 Androidデバイスのネットワーク設定をリセットする、ファームウェアが更新されていることを確認してから、ネットワーク設定を元の値にリセットします。 これにより、保存したSSID、Bluetoothペアリングされたデバイス、モバイルデータ設定がすべて消去されますが、接続の問題も修正されるはずです。
ステップ1:Androidデバイスで[設定]を開きます。 [一般管理]をタップします。

ステップ2:次に、[リセット]をタップします。

ステップ3:[ネットワーク設定のリセット]を選択して、WiFi、Bluetooth、およびその他のネットワーク設定をデフォルトにリセットします。

ステップ4:[設定のリセット]をクリックします。

10. Windows10のネットワーク設定をリセットする
これまでのところどの解決策も機能しなかった場合は、Windows 10のネットワーク設定をリセットして、問題が解決するかどうかを確認できます。 これをする:
ステップ1:[スタート]をクリックし、[設定]> [ネットワークとインターネット]を選択します。 下にスクロールして、[ネットワークのリセット]をクリックします。 ネットワークをリセットすると、すべてのネットワークアダプターが削除されて再インストールされ、ネットワーク設定がデフォルトにリセットされることを通知する警告が表示されます。

ステップ2:[今すぐリセット]をクリックして、リセットプロセスを開始します。 プロセスが完了すると、コンピューターが再起動します。

接続を確立する
これらのソリューションの1つが接続の復元に役立ち、再びオンラインに戻ることを願っています。 以下のセクションにコメントを記入して、どちらが効果的かをお知らせください。
次は: Windows 10ラップトップをiPhoneホットスポットに接続しようとしていて、同様の問題が発生している場合は、次の記事を読んで、問題を解決するための11の最良の方法を確認してください。