ノートンをWindows10から完全にアンインストールする方法
その他 / / November 28, 2021
ノートンをWindows10から完全にアンインストールする方法: Norton Antivirusをインストールしている場合は、ほとんどのウイルス対策ソフトウェアと同様に、システムからアンインストールするのに苦労します。 ノートンは、プログラムからアンインストールした場合でも、レジストリに多くのジャンクファイルと構成を残します。 特徴。 ほとんどの人は、外部の脅威からPCを保護するために、これらのウイルス対策プログラムをダウンロードします ウイルス、マルウェア、ハイジャックなどですが、これらのプログラムをシステムから削除するのは大変なことです。 タスク。
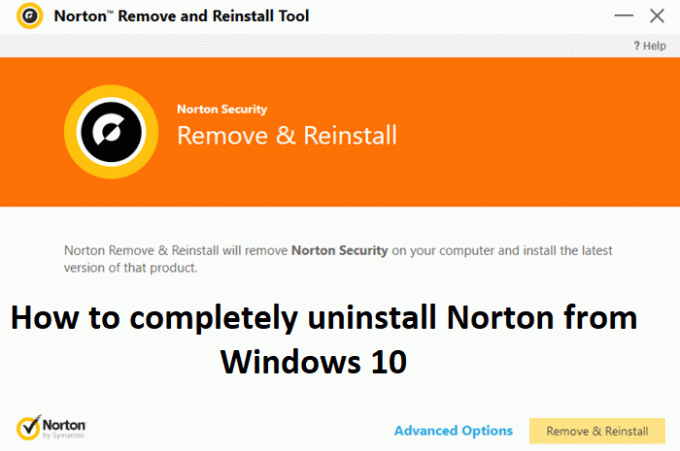
主な問題は、別のウイルス対策ソフトウェアをインストールしようとしたときに発生します。これは、古いウイルス対策ソフトウェアの残りがまだシステムに残っているため、インストールできないためです。 すべてのファイルと構成をクリーンアップするために、ノートン削除ツールと呼ばれるツールが、コンピューター上のすべてのノートン製品をアンインストールするために特別に開発されました。 だから、時間を無駄にすることなく、以下のガイドの助けを借りて、Windows10からノートンを完全にアンインストールする方法を見てみましょう。
ノートンをWindows10から完全にアンインストールする方法
必ず 復元ポイントを作成する 何かがうまくいかない場合に備えて。
1.Windowsキー+ Qを押してWindowsSearchを起動し、次のように入力します コントロール をクリックします コントロールパネル 検索結果のリストから。

2. [プログラム]の下で[ プログラムをアンインストールします。

3.検索 ノートン製品 次にそれを右クリックして選択します アンインストール。
![Norton SecurityなどのNorton製品を右クリックし、[アンインストール]を選択します](/f/887ef9825246f78bfa1c0c70448838d7.png)
4.画面の指示に従って Nortonをシステムから完全にアンインストールします。
5. PCを再起動して、変更を保存します。
6.このリンクからノートン除去ツールをダウンロードします。
上記のリンクが機能しない場合 これを試してみてください.
7. Norton_Removal_Tool.exeを実行し、セキュリティ警告が表示された場合は、 はい、続行します。
ノート: ノートンプログラムで開いているすべてのウィンドウを必ず閉じてください。可能であれば、タスクマネージャを使用してウィンドウを強制的に閉じてください。
![ノートンセキュリティを右クリックし、タスクマネージャで[タスクの終了]を選択します](/f/78e2e291f0888a0686f3e5330c203f95.png)
8.使用許諾契約(EULA)に同意する をクリックします 次。
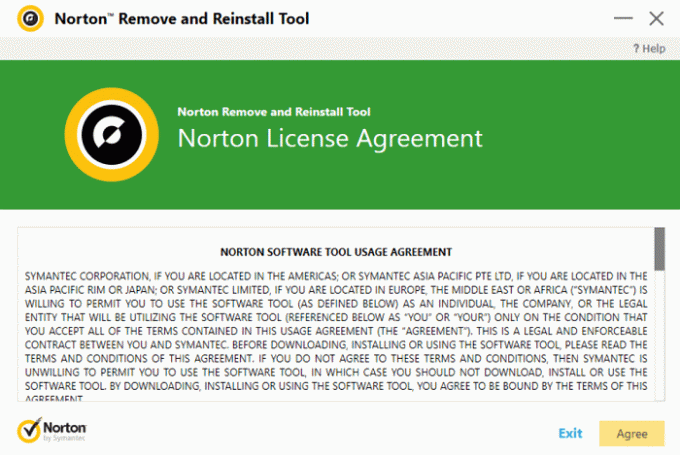
9.示されているとおりに文字を正確に入力します 画面上でクリックします 次。
![[削除して再インストール]をクリックして続行します](/f/4b38ecd7c3e54ab60897d9ce7b11b028.png)
10.アンインストールが完了したら、PCを再起動して変更を保存します。
11.Norton_Removal_Tool.exeツールを削除します あなたのPCから。
12.プログラムファイルとプログラムファイル(x86)に移動します 次に、次のフォルダを見つけて削除します(存在する場合)。
ノートンアンチウイルス
ノートンインターネットセキュリティ
ノートンシステムワークス
ノートンパーソナルファイアウォール

13. PCを再起動して、変更を保存します。
おすすめされた:
- Windows10でマウスポインタを変更する方法
- Windows10でリモートデスクトップ接続をセットアップする方法
- winload.efiの欠落または破損エラーを修正
- Windows10からマカフィーを完全にアンインストールする方法
それはあなたが首尾よく学んだことです ノートンをWindows10から完全にアンインストールする方法 ただし、この投稿に関してまだ質問がある場合は、コメントのセクションでお気軽に質問してください。



