フルスクリーンで表示されるタスクバーを修正する7つの方法
その他 / / November 28, 2021
フルスクリーンでタスクバーが非表示にならない問題を修正: ウィンドウ内のタスクバー、日付と時刻の情報などの重要なデータを格納するバー(通常は画面の下部に表示されます)、 ボリュームコントロール、ショートカットアイコン、検索バーなどは、ゲームをプレイしているとき、またはランダムなビデオを視聴しているときはいつでも自動的に消えます。 全画面表示。 これは、ユーザーにはるかに没入型のエクスペリエンスを提供するのに役立ちます。
ただし、フルスクリーンプログラムでタスクバーが自動的に非表示/非表示にならないことは非常によく知られた問題であり、同様にWindows 7、8、および10を悩ませてきました。 この問題は、ChromeやFirefoxでのフルスクリーン動画の再生だけでなく、ゲームのプレイ中にも発生します。 タスクバーのアイコンが常に点滅していると、控えめに言っても非常に気が散り、全体的なエクスペリエンスが損なわれる可能性があります。
幸い、タスクバーが全画面表示で表示されるように、すばやく簡単に修正できるものがいくつかあります。それらすべてを以下に示します。
コンテンツ
- フルスクリーンで表示されるタスクバーを修正するにはどうすればよいですか?
- フルスクリーンで非表示にならないWindows10タスクバーを修正
- 方法1:ロックタスクバーを無効にする
- 方法2:explorer.exeプロセスを再起動します
- 方法3:タスクバーの自動非表示機能を有効にする
- 方法4:視覚効果をオフにする
- 方法5:Chromeの高DPIスケーリング動作のオーバーライドを有効にする
- 方法6:Chromeでハードウェアアクセラレーションを無効にする
- 方法7:WindowsUpdateを確認する
フルスクリーンで表示されるタスクバーを修正するにはどうすればよいですか?
手元にある問題の最も一般的な解決策は、タスクマネージャーからexplorer.exeプロセスを再起動することです。 タスクバーをその場所にロックしたり、保留中の場合も、タスクバーが自動的に非表示にならない場合があります WindowsUpdate. 一部のユーザーの問題を解決するために、すべての視覚効果(アニメーションなど)をオフにすることも報告されています。
高DPIスケーリング動作のオーバーライドを有効にしてみてください。 Chromeでハードウェアアクセラレーションを無効にする Webブラウザでフルスクリーンでビデオを再生するときにタスクバーが自動的に非表示にならない場合。
フルスクリーンで非表示にならないWindows10タスクバーを修正
始める前に、コンピュータを再起動するか、タスクバーからすべてのショートカットアイコンの固定を解除して、問題が解決するかどうかを確認してください。 あなたもすることができます F11を押す (または一部のシステムではfn + F11)から すべてのアプリケーションでフルスクリーンモードに切り替えます。
方法1:ロックタスクバーを無効にする
‘タスクバーをロックします’はWindows OSで導入された新しいタスクバー機能の1つであり、ユーザーは基本的にタスクバーを所定の位置にロックできます。 誤って移動するのを防ぎますが、フルスクリーンモードに切り替えたときにタスクバーが消えないようにします。 ロックすると、タスクバーはフルスクリーンアプリケーションにオーバーレイしている間も画面に表示されたままになります。
タスクバーのロックを解除するには、次の方法でコンテキストメニューを表示します。 タスクバーの任意の場所を右クリック. 横にチェック/チェックマークが表示されている場合 タスクバーのロックオプション、機能が実際に有効になっていることを意味します。 単にクリックする 'タスクバーをロックします' 機能を無効にし、タスクバーのロックを解除します。
![[タスクバーをロックする]をクリックして機能を無効にし、タスクバーのロックを解除します](/f/85841654831496aff3c0168113f886d4.png)
するオプション タスクバーのロック/ロック解除 でも見つけることができます Windows設定>パーソナライズ>タスクバー.
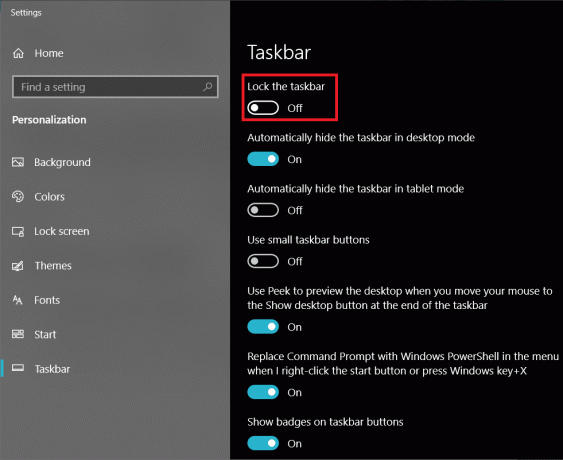
方法2:explorer.exeプロセスを再起動します
ほとんどのユーザーは、explorer.exeプロセスがWindowsファイルエクスプローラーのみに関係していると想定していますが、そうではありません。 explorer.exeプロセスは、ファイルエクスプローラー、タスクバー、スタートメニュー、デスクトップなどを含む、コンピューターのグラフィカルユーザーインターフェイス全体を制御します。
破損したexplorer.exeプロセスは、タスクバーが全画面で自動的に消えないのと同様のグラフィックの問題を引き起こす可能性があります。 プロセスを再起動するだけで、それに関連するすべての問題を解決できます。
1. Windowsタスクマネージャーを起動します 次のいずれかの方法で:
NS。 を押します Ctrl + Shift + ESC キーボードのキーを押して、アプリケーションを直接起動します。
NS。 [スタート]ボタンまたは検索バーをクリックします(Windowsキー+ S)、 タイプ タスクマネージャー、をクリックします 開ける 検索が戻ったとき。
NS。 スタートボタンを右クリックするか、 Windowsキー+ X パワーユーザーメニューにアクセスして、 タスクマネージャー そこから。
NS。 あなたもすることができます タスクマネージャーを開く タスクバーを右クリックして、同じものを選択します。

2. あなたが上にいることを確認してください プロセス タスクマネージャのタブ。
3. を見つけます ウィンドウズ・エクスプローラ 処理する。 エクスプローラーウィンドウをバックグラウンドで開いている場合、プロセスはリストの一番上にある[アプリ]の下に表示されます。
4. ただし、お持ちでない場合 アクティブなエクスプローラウィンドウ、必要なプロセスを見つけるには、かなりスクロールする必要があります(Windowsプロセスの下)。
![タスクマネージャーの[プロセス]タブが表示されていることを確認し、Windowsエクスプローラープロセスを見つけます](/f/4d0707168abbb18ddff40333ceaa1f38.png)
5. Explorerプロセスを終了してからコンピューターを再起動してプロセスを新たに起動し、再度実行するか、自分でプロセスを再起動するかを選択できます。
6. 最初にプロセスを再開することをお勧めします。それでも目前の問題が解決しない場合は、プロセスを終了してください。
7. Windowsエクスプローラープロセスを再起動するには、 右クリック その上で選択します 再起動. プロセスを選択した後、タスクマネージャーの下部にある[再起動]ボタンをクリックして再起動することもできます。
![それを右クリックして、[再起動]、[再起動]の順に選択します。 フルスクリーンに表示されるタスクバーを修正](/f/04a9e0482d22046dd3af74e70910d4d1.png)
8. 先に進んで、フルスクリーンでもタスクバーが表示され続けるアプリケーションを実行します。 あなたができるかどうかを確認してください フルスクリーンで表示されるタスクバーの問題を修正しました。 私それでも表示される場合は、プロセスを終了して手動で再起動します。
9. プロセスを終了するには、 右クリック 選択します タスクを終了する コンテキストメニューから。 Windowsエクスプローラーのプロセスを終了すると、プロセスを再開するまで、タスクバーとグラフィカルユーザーインターフェイスが完全に表示されなくなります。 キーボードのWindowsキーも、次の再起動まで機能しなくなります。
![プロセスを終了するには、右クリックしてコンテキストメニューから[タスクの終了]を選択します](/f/40f9fd9058e9d4cf72090ecd41e32fb2.png)
10. クリック ファイル タスクマネージャウィンドウの左上にあるを選択し、 新しいタスクを実行する. 誤ってタスクマネージャウィンドウを閉じた場合は、ctrl + shift + delを押して、次の画面からタスクマネージャを選択します。
![[タスクマネージャー]ウィンドウの左上にある[ファイル]をクリックし、[新しいタスクの実行]を選択します](/f/52e04050926f11797495245dc6aca7d3.png)
11. テキストボックスに「 explorer.exe を押して わかった ボタンをクリックしてプロセスを再開します。
![explorer.exeと入力し、[OK]を押してファイルエクスプローラープロセスを再開します| フルスクリーンに表示されるタスクバーを修正](/f/cda83a5f6b81ec0d5e8c5551a7fd2cb8.png)
また読む:タスクバーを画面の下部に戻すにはどうすればよいですか?
方法3:タスクバーの自動非表示機能を有効にする
を有効にすることもできます タスクバー機能の自動非表示 一時的に問題を解決します。 自動非表示を有効にすると、タスクバーが配置されている画面の横にマウスポインターを移動しない限り、タスクバーは常に非表示のままになります。 自動非表示機能を無効にしても問題が解決しないため、これは一時的な解決策として機能します。
1. Windows設定を開く [スタート]ボタンをクリックしてから[設定]アイコン(歯車/歯車のアイコン)をクリックするか、キーボードショートカットを使用します Windowsキー+ I. 検索バーで[設定]を検索して、Enterキーを押すこともできます。
2. の中に Windowsの設定、 クリック パーソナライズ.
![Windowsの設定で、[個人設定]をクリックします](/f/d14fbf30b31eb6251c71510beb19ffd4.png)
3. 左側のナビゲーションペインの下部に、次の場所があります。 タスクバー. クリックして。
(タスクバーの設定に直接アクセスするには、を右クリックします。 タスクバー 次に同じものを選択します。)
4. 右側にあります 2つは自動的にオプションを非表示にします. 1つはコンピューターがデスクトップモード(通常モード)の場合、もう1つはタブレットモードの場合です。 両方のオプションを有効にする それぞれのトグルスイッチをクリックします。

方法4:視覚効果をオフにする
Windowsには、OSの使用をより快適にするために、いくつかの微妙な視覚効果が組み込まれています。 ただし、これらの視覚効果は、タスクバーなどの他の視覚要素と衝突し、いくつかの問題を引き起こす可能性もあります。 視覚効果を無効にして、できるかどうかを確認してください フルスクリーンで表示されるタスクバーの問題を修正:
1. コントロールパネルを開く [ファイル名を指定して実行]コマンドボックス(Windowsキー+ R)にコントロールまたはコントロールパネルと入力し、[OK]をクリックします。
![[ファイル名を指定して実行]コマンドボックスを開き、コントロールまたはコントロールパネルと入力して、Enterキーを押します。](/f/3003749412da4875e0dde5043f9b8fd7.png)
2. すべてのコントロールパネルの項目から、をクリックします システム.
以前のWindowsバージョンでは、ユーザーは最初に開く必要があります システムとセキュリティ 次に選択します システム 次のウィンドウで。
(開くこともできます システムウィンドウ、を右クリックして ファイルエクスプローラーでこのPC 次に、[プロパティ]を選択します。)
![すべてのコントロールパネルの項目から、[システム]、[システム]の順にクリックします。 フルスクリーンに表示されるタスクバーを修正](/f/1bef6f251d34be5cfb730a6ee076694f.png)
3. クリック 高度なシステム設定 の左側に存在します システムウィンドウ.
![[システム]ウィンドウの左側にある[システムの詳細設定]をクリックします](/f/d7d3539ffb719ad497be289eebbbf415.png)
4. クリック 設定 のパフォーマンスセクションの下にあるボタン 高度な設定.
![詳細設定の[パフォーマンス]セクションの下にある[設定]ボタンをクリックします](/f/fef3318838b5592ee7518ce749afd2c8.png)
5. 次のウィンドウで、次のウィンドウが表示されていることを確認します。 視覚効果 タブをクリックし、 最高のパフォーマンスになるように調整する オプション。 オプションを選択すると、下にリストされているすべての視覚効果のチェックが自動的に解除されます。
![[視覚効果]タブが表示されていることを確認してから、[最高のパフォーマンスを得るために調整]を選択します](/f/955e2893d59247913d6939945ab7ec73.png)
6. クリックしてください 申し込み ボタンをクリックし、閉じるボタンをクリックして終了するか、 わかった.
また読む:Windows10のタスクバーにShowDesktopアイコンを追加する方法
方法5:Chromeの高DPIスケーリング動作のオーバーライドを有効にする
自動的に非表示にならないタスクバーがGoogleChromeでフルスクリーン動画を再生しているときにのみ表示される場合は、高DPIスケーリング動作のオーバーライド機能を有効にしてみてください。
1. 右クリック デスクトップのGoogleChromeショートカットアイコンで、 プロパティ コンテキストメニューから。
![Google Chromeを右クリックして、[プロパティ]を選択します](/f/6764d7c6183f8c6be5c8d7eca70df000.png)
2. に移動します 互換性 [プロパティ]ウィンドウのタブをクリックし、 高DPI設定を変更する ボタン。
![[互換性]タブに移動し、[高DPI設定の変更]をクリックします| フルスクリーンに表示されるタスクバーを修正](/f/e62df0e924c7788456968c2e73b3d409.png)
3. 次のウィンドウで、 [高DPIスケーリング動作を上書きする]の横のチェックボックスをオンにします.
![次のウィンドウで、[高DPIスケーリング動作を上書きする]の横のチェックボックスをオンにします](/f/3f8c14802a272326d7cd7bb82642e791.png)
4. クリック わかった 変更を保存して終了します。
あなたができるかどうかを確認してください フルスクリーンで表示されるタスクバーの問題を修正. そうでない場合は、次の方法に進みます。
方法6:Chromeでハードウェアアクセラレーションを無効にする
Chromeでフルスクリーンの問題を解決するもう1つのトリックは、ハードウェアアクセラレーションを無効にすることです。 この機能は基本的に、ページの読み込みやレンダリングなどの一部のタスクをプロセッサからGPUにリダイレクトします。 この機能を無効にすると、タスクバーの問題が修正されることがわかっています。
1. GoogleChromeを開く ショートカットアイコンをダブルクリックするか、Windowsの検索バーで同じものを検索して[開く]をクリックします。
2. クリックしてください 3つの垂直ドット Chromeウィンドウの右上隅にある(またはChromeのバージョンによっては水平バー)を選択します 設定 ドロップダウンメニューから。
3. アクセスすることもできます Chromeの設定 次のURLにアクセスして chrome:// settings / 新しいタブで。
![3つの縦のドットをクリックし、ドロップダウンメニューから[設定]を選択します](/f/e2c2670f12dbdce31255a2b5b58f1a9b.png)
4. 最後までスクロールします 設定ページ をクリックします 高度.
(またはをクリックします 詳細設定オプション 左側のパネルにあります。)
![[設定]ページの最後までスクロールして、[詳細]をクリックします](/f/3b71993ce8e94837eab2157958aea575.png)
5. [システムの詳細設定]の下に、ハードウェアアクセラレーションを有効または無効にするオプションがあります。 利用可能な場合は、[ハードウェアアクセラレーションを使用する]の横にあるトグルスイッチをクリックします オフにします。
![利用可能な場合は、[ハードウェアアクセラレーションを使用する]の横にあるトグルスイッチをクリックしてオフにします](/f/016e53f79e047a459e360b48df41fa72.png)
6. 次に、YouTubeビデオを全画面で再生して、タスクバーが引き続き表示されるかどうかを確認します。 その場合は、Chromeをデフォルト設定にリセットすることをお勧めします。
7. Chromeをリセットするには:上記の手順を使用してChromeの詳細設定に移動し、[ 「設定を元のデフォルトに戻す」 下 セクションのリセットとクリーンアップ. をクリックしてアクションを確認します 設定をリセット 次のポップアップで。
![[設定を元のデフォルトに戻す]をクリックし、[設定をリセット]をクリックしてアクションを確認します](/f/d5c8492e904738d1d9a1911377acd225.png)
方法7:WindowsUpdateを確認する
上記の方法のいずれも機能しなかった場合は、現在のWindowsビルドにアクティブなバグがあり、それが原因である可能性があります。 タスクバーが消えないようにする 自動的に、そしてそれが実際に当てはまる場合、Microsoftはバグを修正する新しいWindowsUpdateもリリースした可能性があります。 あなたがする必要があるのは、最新バージョンのWindowsで実行するようにコンピューターを更新することです。 Windowsを更新するには:
1. Windows設定を開く を押すことによって Windowsキー+ I.
2. クリック 更新とセキュリティ.
![Windowsキー+ Iを押して[設定]を開き、[更新とセキュリティ]、[セキュリティ]の順にクリックします。 フルスクリーンに表示されるタスクバーを修正](/f/d3cee9f28d94e293f07ae6eebadde164.png)
3. 利用可能なアップデートがある場合は、右側のパネルにその旨が通知されます。 をクリックして、新しい更新を手動で確認することもできます。 アップデートを確認する ボタン。
![[更新の確認]ボタンをクリックして、新しい更新を確認します](/f/2fd2efb92fee0fbcf6a76d643fcf20f4.png)
4. システムで利用可能なアップデートが実際にある場合は、それらをインストールし、インストール後に、 タスクバー 全画面表示の問題が解決されました。
上記の解決策のどれがコメントセクションのフルスクリーンの問題に表示されているタスクバーを解決したかを私たちと他のすべての読者に知らせてください。
おすすめされた:
- パスワードまたはパターンロックを忘れた場合は、Androidフォンのロックを解除してください
- Windows10でハイバネーションを有効または無効にする3つの方法
- NovaLauncherでGoogleフィードを有効にする方法
上記のチュートリアルがお役に立てば幸いです。 フルスクリーンで表示されるタスクバーの問題を修正. ただし、このチュートリアルに関してまだ質問がある場合は、コメントセクションで遠慮なく質問してください。



