Microsoft .NET Framework3.5をインストールする方法
その他 / / November 28, 2021
ラップトップまたはデスクトップが最新バージョンのWindowsオペレーティングシステムを実行している場合(Windows 10またはWindows) 8、Microsoftの.NET Frameworkは、Windowsの時点で利用可能な最新バージョンへのアップデートとともにインストールされます。 アップデート。 ただし、最新バージョンの.NET Frameworkを使用していない場合、一部のアプリケーションまたはゲームが正しく実行されず、.NETFrameworkバージョン3.5のインストールが必要になる場合があります。
Microsoftの公式Webサイトから.NETFrameworkのバージョン3.5をインストールしようとすると、 必要なものを取得するために.NETFrameworkをインストールしている間も、ダウンロードにはインターネット接続が必要です。 ファイル。 これは、インターネット接続にアクセスできないシステムや、インターネット接続が不安定なシステムには適していません。 仕事用のコンピューターなど、安定したインターネット接続を備えた別のデバイスでオフラインインストーラーを入手できる場合は、 インストールファイルをUSBにインストールし、これらのファイルを使用して、アクティブなインターネットがなくても最新バージョンの.NETFrameworkをインストールします。 繋がり。
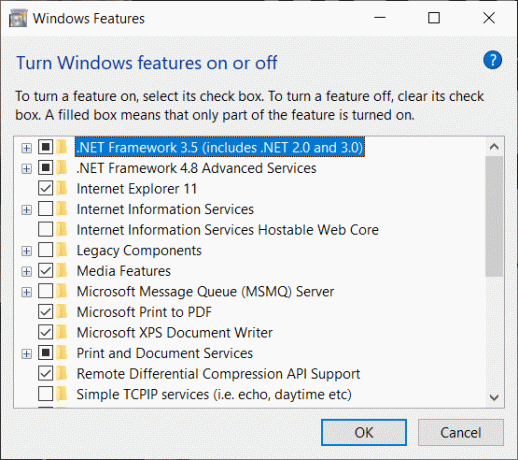
にもかかわらず Windows8またはWindows10 インストールメディアには、.NET Frameworkバージョン3.5のインストールに必要なインストールファイルが含まれていますが、デフォルトではインストールされません。 インストールメディアにアクセスできる場合、インターネットからダウンロードせずに.NET Framework3.5をインストールするために使用する方法は2つあります。 両方の方法を見てみましょう。 それらの1つはコマンドプロンプトを使用しますが、これは不慣れなために少数の人にとっては少し注意が必要な場合があり、もう1つはGUIインストーラーです。
コンテンツ
- Microsoft .NET Framework3.5をインストールする方法
- 方法1:Windows 10 / Windows8インストールメディアを使用してインストールする
- 方法2:オフラインインストーラーを使用して.NET Framework3.5をインストールする
- 方法3:不足している更新をインストールして再試行します
Microsoft .NET Framework3.5をインストールする方法
ここでは、.NETFrameworkバージョン3.5をインストールする両方の方法を詳しく見ていきます。
方法1:Windows 10 / Windows8インストールメディアを使用してインストールする
この目的には、Windows 8 / Windows10インストールDVDが必要です。 お持ちでない場合は、必要なオペレーティングシステムの最新のISOを使用してインストールメディアを作成できます。 インストールメディアクリエーターツール Rufusのように。 インストールメディアの準備ができたら、プラグを差し込むか、DVDを挿入します。
1. 昇格して開きます(管理) コマンド・プロンプト. 開くには、検索 CMD スタートメニューでそれを右クリックして選択します 管理者として実行。

2. 次のコマンドを入力して、Enterキーを押します。
Dism / online / enable-feature / featurename:NetFx3 / All / Source:E:\ sources \ sxs / LimitAccess

ノート: 必ず交換してください E: インストールメディアのUSBまたはDVDドライブ文字の文字。
3. .NETFrameworkのインストールを今すぐ開始します。 インストーラーはインストールメディア自体からファイルを取得するため、インストールにはインターネット接続は必要ありません。
また読む: WindowsUpdateエラー0x80070643を修正
方法2:オフラインインストーラーを使用して.NET Framework3.5をインストールする
コマンドプロンプトを使用して.NETFrameworkバージョン3.5をインストールできない場合、または技術的すぎると感じた場合は、次の手順に従って.NET Framework3.5オフラインインストーラーをダウンロードしてください。
1. に移動します 次のリンク GoogleChromeやMozillaFirefoxなどのインターネットブラウザ。
2. ファイルが正常にダウンロードされたら、サムドライブまたは外部メディアにコピーします。 次に、ファイルを必要なマシンに接続してファイルをコピーします .NET Framework3.5をインストールします。
3. zipファイルを抽出します 任意のフォルダと セットアップファイルを実行します. インストールメディアが接続され、ターゲットマシンで認識されていることを確認してください。
4. .NETFrameworkバージョン3.5をインストールするためのインストールメディアの場所とインストール先フォルダーを選択します。 宛先フォルダはデフォルトのままにしておくことができます。
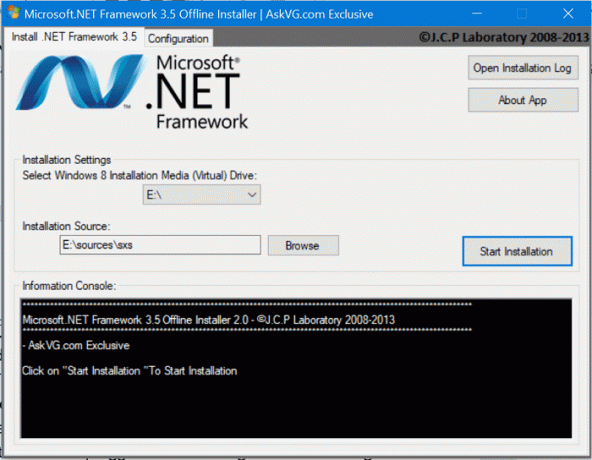
5. インストールは、インストール中にアクティブなインターネット接続なしで開始する必要があります。
また読む:Windows10のインストール後にインターネット接続が失われる問題を修正
方法3:不足している更新をインストールして再試行します
.NET Framework 3.5がコンピューターにない場合は、最新のWindowsUpdateをインストールすることで問題を解決できる可能性があります。 場合によっては、サードパーティのアプリまたはプログラムが競合を引き起こし、Windowsが更新の特定のコンポーネントを更新またはインストールできなくなる可能性があります。 ただし、手動で更新を確認することで、この問題を解決できます。
1. 押す Windowsキー+ I 開く 設定 次に、をクリックします 更新とセキュリティ.
![Windowsキー+ Iを押して[設定]を開き、[更新とセキュリティ]アイコンをクリックします](/f/f8ec9b52d943ab4e1a8f4b203128b7dc.png)
2. 今クリック アップデートを確認する. 更新プログラムを確認するとき、およびWindows 10の最新の更新プログラムをダウンロードするときは、アクティブなインターネット接続があることを確認する必要があります。

3. 保留中のアップデートがある場合は、アップデートのインストールを終了し、マシンを再起動します。
どちらの方法でも、.NET Frameworkバージョン3.5をインストールするには、Windows8またはWindows10のインストールメディアが必要です。 ISOファイルがある場合 対応するWindows8またはWindows10オペレーティングシステムの場合、十分なストレージを備えた起動可能なDVDまたは起動可能なフラッシュドライブを作成できます。 サイズ。 または、Windows 10では、任意の.isoファイルをダブルクリックしてすばやくマウントできます。 その後、再起動やその他の変更を必要とせずにインストールを続行できます。



