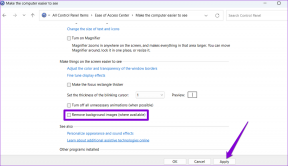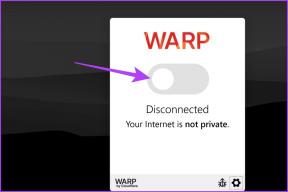IWork基調講演でプレゼンターノートを作成して使用する方法
その他 / / November 29, 2021

これらの側面の最も良い例の1つは、基調講演です。 プレゼンターの表示をカスタマイズする 特徴。 この機能は、このiWorkアプリケーションの中で最も便利な機能の1つです。 それはあなたがほとんどの場合あなただけに見える一連のオプションを制御することを可能にし、あなたが提示している間途方もない助けを提供します。
それを詳しく調べて、それを使用できるすべてのものを見つけましょう。
プレゼンテーションを作成したら( 基調講演の基本はこちら およびいくつかの追加のヒント この投稿で)、画面上部の基調講演のメニューバーに移動し、をクリックします。 演奏する メニューを選択し、 プレゼンターの表示をカスタマイズする オプション。

プレゼンテーションが画面全体に表示され、[プレゼンター表示のカスタマイズ]パネルが表示されます。 利用可能なオプションから最初に選択するのは、「現在の」だけを見たいかどうかを判断することです。 スライド」または「今後のスライド」。メモが表示される前にメモを準備するのに役立ちます。 プレゼンテーション。



そのオプションのすぐ下に、オプションがあります インジケーターを進める準備ができました. たとえば、現在のスライドに徐々に表示される写真やアニメーションがある場合は、 このオプションは、これらすべての要素がすでにある場合、画面の上部にプロンプトを表示します 現れた。
パネルの右側に、 ノート チェックボックス。 このオプションは、現在のスライドに追加した可能性のあるメモの表示を切り替えます。 Keynoteのこの小さなすっきりとした機能により、スライド上に自分だけが表示できる別の領域が表示され、そのスライドを提示するときに役立つ可能性のあるプロンプトや考えを書き留めることができます。

Keynoteのスライドにメモを追加する方法は次のとおりです。Keynoteにアクセスしてください 意見 メニューバーのメニューを選択し、 プレゼンターノートを表示 利用可能なオプションから。 次に、その特定のスライドに必要なものをすべて記述し、必要なスライドに対してこのプロセスを繰り返します。

の最後のオプション プレゼンターの表示をカスタマイズする パネルは 時計 そしてその タイマー. ご想像のとおり、時計は現在の時刻を画面に表示することで時刻を追跡するのに役立ちます。 ただし、タイマーは非常に用途が広いです。 このツールは、デフォルトでKeynoteプレゼンテーションが開始されてからの経過時間を表示しますが、 残り時間 オプションを選択すると、一定期間後にプレゼンテーションを終了する必要がある場合に備えて、タイマーを設定できます。


そして、あなたは行きます。 ご覧のとおり、これらのツールの目的とアクセス方法がわかれば、これらのツールの使用を開始するのは非常に簡単です。 それだけでなく、一度使い始めたら、Keynoteプレゼンテーションを完全に制御できるので、戻ったくないでしょう。 楽しみ!