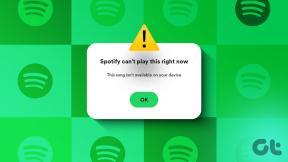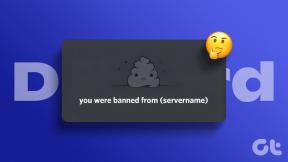Chromeエラーでスクロールバーが表示されない問題を修正する方法
その他 / / November 29, 2021
GoogleChromeは多くのフォロワーを楽しんでいます それは隠蔽するために積極的に働くからです。 プラットフォームを襲う最近のバグの1つは、欠落していることです スクロール・バー 問題。 ここで、ユーザーはスクロールバーが表示されていないか、画面から消えただけだと不満を漏らします。 ページの最後に到達するためにどれだけスクロールする必要があるかわからないため、煩わしい場合があります。

スクロールバーをクリックして上下にドラッグすることもできませんが、それは深刻な問題ではありません。 いつでもマウスホイールまたはキーボードの矢印キーを使用してスクロールできます。 それでも、それは一種の経験を台無しにします。 私の意見では、エラーが手に負えなくなったり、さらなる損傷を引き起こす前に、エラーを修正する必要があります。
さぁ、始めよう。
1. Chromeを更新する
Chromeの最新バージョンを使用していますか? 以下のリンクを使用して、最新バージョンをダウンロードできます。 ただし、ブラウザから更新することをお勧めします。 これを行うには、3ドットメニューをクリックし、[ヘルプ]の下の[GoogleChromeについて]を選択します。

そのとき、Chromeは自動的に新しいアップデートをチェックし、同じことを通知します。 ここで現在のバージョンを確認することもできます。

通常、Chromeのアップデートは問題なく適用されます。 ただし、万が一南下した場合に備えて、公式サイトからダウンロードすることをお勧めします。
Chromeをダウンロードする
2. サイトの問題
まれに、ブラウザでのページの読み込み方法に問題がある可能性があります。 これは、スクロールバーが壊れているか、Webサイトで意図したとおりに機能していないことを意味します。 他のサイトにアクセスしてスクロールバーが表示されているかどうかを確認すると、簡単に確認できます。 または、同じサイトを別のブラウザで開くこともできます。
ガイディングテックについても
3. 拡張機能
拡張機能は、スクリプトの小さなパッケージです。 改善に役立ちます ブラウザの外観、パフォーマンス、ユーティリティ、およびコンピュータで使用するアプリのWebベースのバージョン。 また、他の拡張機能がどのように機能するかを混乱させ、Chromeブラウザの機能を壊す可能性があります。 最近、新しい拡張機能をインストールしましたか?

それを確認する簡単な方法は、シークレットモードを開くことです。 これにより、ウイルス対策やセキュリティなど、いくつかの拡張機能を除いて、ほとんどすべての拡張機能が無効になります。 その場合は、キーボードのCtrl + Shift + Nを押して新しいプライベートウィンドウを開き、手動で無効にします。 次に、同じサイトを開いて、スクロールバーが表示されているかどうかを確認します。 はいの場合、拡張機能の1つがコードをいじっています。

原因を見つけるには、各拡張機能を1つずつ無効にする必要があります。 最近インストールしたChrome拡張機能に直接アクセスすることもできます。
Chromeのアドレスバーにこれを入力してEnterキーを押します。
chrome:// extension /
各拡張子の下にある無効化アイコンをクリックします。
4. ハードウェアアクセラレーション
スクロールをスムーズにし、メディア消費を改善するために、ハードウェアアクセラレーションがChromeに導入されました。 しかし、それは何年にもわたって問題の原因に過ぎませんでした。 他の多くのChrome関連のエラーと同様に、無効にすると、スクロールバーにエラーが表示されない問題を修正できる場合があります。
メニューアイコンをクリックして[設定]を選択するか、アドレスバーに直接入力します。
chrome:// settings /

一番下までスクロールして、[詳細]をクリックします。

[システム]という見出しの下で、[使用可能な場合はハードウェアアクセラレーションを使用する]オプションを無効にします。

必要に応じてChromeを再起動し、再試行してください。
5. オーバーレイ-スクロールバーフラグ
フラグは実験的な機能です それらはまだ開発中であり、日の目を見るかもしれないし、見ないかもしれません。 ただし、どこを見ればよいかわかっていれば、そこにはかなりの数の宝石があります。 そのようなフラグの1つは、#overlay-scrollbarフラグです。
このフラグを検索するには、アドレスバーに以下のアドレスを入力します。
chrome:// flags
次に、上記のフラグを検索します。

右から有効にします。 次に、Chromeを再起動して、Chromeで不足しているスクロールバーを見つけることができるかどうかを確認します。
ガイディングテックについても
6. Chromeをリセットする
Chromeをデフォルト設定にリセットしても、ブックマークと保存されたパスワードは削除されません。 心配しないでください。 Chromeを開き、[設定]に移動します。 ページの一番下までスクロールして、[詳細]オプションを見つけてクリックします。

下部にある[リセットしてクリーンアップ]で、[設定を元のデフォルトに戻す]をクリックします。

ポップアップで[設定のリセット]をクリックします。

このプロセスには時間がかかり、前述のように、Cookieやその他の一時データがコンピューターから削除されます。 すべての設定がデフォルトに戻り、拡張機能が無効になります。 Chromeをリセットした後、スクロールバーの問題を確認する前にChromeを1回再起動することをお勧めします。
7. Chromeを再インストールします
Chromeのリセットが意図したとおりに機能せず、それでもスクロールバーが表示されない場合は、Chromeを再インストールしてみてください。
Chromeを閉じます。 Windowsキー+ Iボタンを押して設定を開き、設定を開きます。 こちらのアプリをクリックしてください。

[アプリと機能]で、少し下にスクロールしてChromeを見つけます。 それを1回タップすると、[アンインストール]オプションが表示されます。 コントロールパネルからアンインストールすることもできることに注意してください。

Windows + Eショートカットを押してファイルエクスプローラーを起動し、次のフォルダー構造にドリルダウンしてChromeフォルダーを削除します。 必ず最初にペンドライブにバックアップコピーを作成してください。
C:\ Users \\ AppData \ Local \ Google \ Chrome
C:\ Program Files \ Google \ Chrome
交換

[表示]タブで、[隠しファイル、フォルダー、およびドライブを表示する]を選択し、[適用]をクリックします。 これで、非表示のフォルダーが表示されます。

8. 別のブラウザ
それでもChromeで問題が発生する場合は、別の方法を提案したいと思います。 私はしばらくの間Braveブラウザーを使用しており、広告やその他のサードパーティのスクリプトをブロックする点でChromeよりも高速で優れていることがわかりました。 さらに、Chromium上に構築されているため、すべてのChrome拡張機能をサポートします。 ブレイブはプライバシー中心のブロックチェーンを利用したブラウザです。 見てみな.
スクロールアウェイ
上記の解決策は、Chromeでスクロールバーが見つからないというエラーを解決するのに十分なはずです。 それでも表示されない場合は、別のブラウザを使用してみてください。 それらのいくつかは本当に良いです、他はさらに良いです。
次は: ブレイブブラウザがあなたのプライバシーをどのように保護しているか知りたいですか? 以下のリンクをクリックして、Torと比較する場所を確認してください。