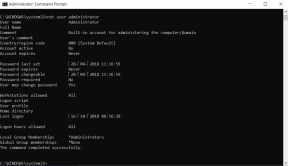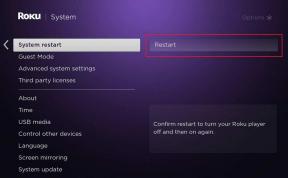サイトランチャーを使用してFirefoxでお気に入りのサイトのショートカットを作成する
その他 / / November 29, 2021

そのような方法の1つは、 ホームページまたは新しいタブページをカスタマイズする お気に入りのものをサムネイルとして固定します。 別のトリックは、それらをブックマークとして保存し、 キーボードショートカットを関連付ける 彼らと一緒に。 そうすれば、ショートカットをパンチすると、お気に入りのWebサイトが起動します。
簡単なヒント: 詳細については Firefoxのキーボードショートカット あなたがwwwを閲覧している間、それはあなたにとって時間のブースターになることがわかります。
さて、今日お話しすることは、ショートカットのトリックと非常に似ています。 違いは、Firefoxの拡張機能と呼ばれる機能を使用すると、作業がより簡単になります。 サイトランチャー.
まず第一に、ブラウザに拡張機能をダウンロードしてインストールします。 インストールが完了すると、ブラウザのツールバーにそのアイコンが表示されます。
アイコンをクリックすると、そこに含まれているWebサイトのデフォルトリストが表示されます。 これらの各エントリに割り当てられた文字に注意してください。 それらはそれらのウェブサイトを立ち上げるための単一の鍵です。 おもしろいですよね? 選択に応じてリストを展開できるからです。
サイトランチャーショートカットの追加または編集
クリックしてください サイトランチャー アイコン。 次に、表示されるサイトリストダイアログの空のスペースを右クリックします。 それは 設定 窓。

エントリを選択してからクリックすると、エントリの編集を選択できます。 選択したものを編集. タイトル、WebページのURL、または関連するキーを編集できます。

同様に、を押すことで新しいものを追加することができます 新しいショートカット ボタンをクリックして、関連するエントリを作成します。

新しいグループは、リスト内のエントリ間の仕切りと区切りとして機能します。 そして、何かを取り除くことは、それを選択して、横にある十字架を打つことと同じくらい簡単です。
ショートカットキーの使用
一意のキーを割り当てたWebサイトを起動する方法は複数あります。 これが3つの主要なものです。
- サイトランチャーアイコンをクリックしてから、起動するWebサイトエントリをクリックします。
- キーを使用する Ctrl +スペース ショートカットリストを開きます。 次に、開きたい特定のWebサイトの手紙を押します。
- キーを使用する Alt + Shift +サイトを直接開くために割り当てられた手紙。
いくつかの顕著な利点
拡張機能には、ユーザーが興味を持ち続けるための多くの機能があります。 しかし、私を動かし続けているいくつかは次のとおりです:-
- URLやそれに割り当てられたショートカットを覚えておくことは、もはや負担ではありません。
- 新しいWebサイトを開く場所を、新しいタブ(現在のタブの横または最後)、同じタブ、または新しいウィンドウで選択できます。
- また、ブックマークレットもサポートしています。つまり、ブックマークレットの形式でJavaScriptに同様のショートカットを割り当てることができます。
- defautによってスタートアップページで起動するように設定できます。
- インターフェイスの外観は高度にカスタマイズ可能です。
サイトランチャーの設定
のオプション オプション と もっと ウィンドウはほとんど自明です。 だから、私は彼らの画像をここに置いて、あなたが探検するためにそれを残しておきます。



結論
Site Launcherは、これまで私がこの点で出会った中で最高の拡張機能の1つです。 お気に入りのウェブサイトを開く時間を大幅に節約できます。 それを試してみてください、そして私はあなたがそれを手放したくないと確信しています。