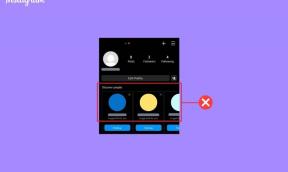Chrome用の7つの最高のSessionManager拡張機能
その他 / / November 29, 2021
GoogleChromeはネイティブ機能を提供します 前のセッションからタブを復元. あなたもすることができます ブラウザがクラッシュした場合にタブを復元する. しかし、現在のChromeセッションのタブを保存して、1週間後に再度アクセスできるようにするにはどうすればよいでしょうか。 もちろんできます すべてのタブをブックマークします、しかし、セッションを頻繁に保存する傾向がある場合、それは生産的ではありません。 このような場合、Chromeセッションマネージャー拡張機能が要件に適合します。

Chromeセッションマネージャー拡張機能は、選択したタブをコンピューターに無期限に保存します。 タブを開きたい場合は、セッションをクリックして、シングルクリックですべてのタブを起動します。
現在のセッションを保存して、Chromeで開いているすべてのタブのバックアップを作成する方法を見てみましょう。
1. セッションマネージャー
現在開いているすべてのタブを保存する単純な拡張機能を探している場合は、セッションマネージャーが最適です。 拡張機能アイコンをクリックすると、タブが保存されます。 後で識別しやすくするために、タブグループに名前を付けることができます。 後でタブが必要になった場合は、セッション名の横にある[開く]をクリックします。

ヒント: タブテキストの上にマウスを移動すると、その中のWebサイトが表示されます。
タブをあるグループから別のグループに移動することはできません。 また、拡張機能は、保存されたセッションから選択タブを開くことはできません。 明るい面では、拡張機能を使用すると 新しいタブを追加します 既存のグループに。 拡張機能を使用するとセッションをインポートおよびエクスポートできますが、クラウド同期機能は提供されません。
セッションマネージャーをダウンロード
2. セッションバディ
Session Buddyは、Chromeで最も人気のあるセッションマネージャー拡張機能の1つです。 毎回セッションを保存する必要がある場合、拡張機能は別のウィンドウに読み込まれます。 一部の人はそれを好むかもしれませんが、他の人はこのリストに記載されている拡張機能のいくつかに存在するように上部のツールバーから直接セッションを保存することを好みます。 ただし、別のウィンドウにロードすると、多くの機能を利用できるという利点があります。

たとえば、セッションを検索したり、セッションに名前を付けたり、各セッションのタブ数を確認したり、各タブを個別に開いたりすることができます。 セッション内のタブをタイトルまたはURLで並べ替えることもできます。 保存したセッションの複製コピーを作成することもできます。
セッションバディをダウンロード
ガイディングテックについても
3. クラスター-ウィンドウ&タブマネージャー
セッションを保存するためのもう1つの強力な拡張機能は、クラスターです。 セッションバディに少し似ています。 セッション内にあるタブを検索したり、1つのタブを開いたり、タブを削除したりできます。 クラスターは、保存されたセッションをWindowsと呼びます。 ドラッグアンドドロップを使用すると、さまざまなウィンドウ(またはセッション)間でタブを移動できます。

この拡張機能は別のタブでも開きますが、Ctrl + Mキーボードショートカットを使用して拡張機能タブを起動できます。 その他の機能には、 タブを一時停止 同様のタブが一緒に保持されるようにタブを並べ替えます。

クラスターをダウンロード
4. より良い-Onetab
Chromeに個々のタブとすべてのタブを簡単に保存する方法を提供する拡張機能を探している場合は、Better-Onetabを確認する必要があります。 開いているタブを保存する方法は複数あります。 すべてのタブ、選択済みまたは未選択のタブ、および現在アクティブなタブの右側または左側のタブを保存できます。

タブを保存する機能はツールバー自体から利用できますが、タブを開くには別のウィンドウで拡張機能を起動する必要があります。 デフォルトでは、保存されたセッションを開くと、そのセッションがリストから削除されます。 このような動作は、拡張機能の設定内で変更できます。 その他の機能には、ダークモード、固定リスト、検索、インポート/エクスポートが含まれます。 クラウド同期機能は現在ベータ版です。
興味深いことに、右クリックメニューからもセッションまたはタブを保存できます。 同様のチェック 開いているタブのセットを保存するChrome拡張機能.

より良いダウンロード-Onetab
5. タブセッションマネージャー
次のリストには、Tab SessionManager拡張機能があります。 上記のセッションマネージャーと同様に、ツールバーの拡張機能アイコンをクリックすると、これも開き、簡単にアクセスできます。

以前に作成されたセッションのリストが表示されます。 下部にある[保存]ボタンをクリックすると、現在のセッションが保存されます。 保存するタブを選択することはできません。 ただし、保存すると、セッションから個々のタブを削除できます。 必要に応じて、拡張機能を展開して別のタブで表示できます。

ネイティブの並べ替え機能を使用してセッションを並べ替えることができます。 拡張機能は、Googleドライブを使用したクラウド同期機能を提供します。
タブセッションマネージャーをダウンロード
ガイディングテックについても
6. 後で見るように保存
サービスの機能が多すぎて圧倒される場合は、[後で使用するために保存]拡張機能をご覧ください。 拡張機能は、セッションを保存するために最小限のアプローチを取ります。 [このウィンドウを保存]ボタンをクリックして、現在のタブセッションのすべてのタブを保存します。

後でセッションを開く必要がある場合は、セッション名をクリックするだけです。 この拡張機能でセッションに名前を付けたり、セッションから個々のタブを削除したりすることはできません。 個別のタブを追加することもできません。 それはすべてか無かです。
後で使用するために保存をダウンロード
7. Web Squirrel:セッションマネージャー
セッション全体を保存する場合でも、現在のセッションからいくつかのタブを選択する場合でも、Webリス拡張機能には両方のオプションがあります。 拡張機能をクリックすると、開いているタブのリストが表示され、すべてが選択されています。 セッションに名前を付けて保存します。 選択したタブを保存するには、保存しないタブのチェックを外します。

同様に、セッションを復元する場合は、すべてのタブまたは選択したタブを開くことができます。 この拡張機能のテーマは、他のセッションマネージャーと比較して少しカラフルです。 カラフルなものが好きですか? 方法についてはガイドを参照してください PCでChromeをカスタマイズする.
Webリスをダウンロード
ガイディングテックについても
セッションを保存するタイミング
調査のために発見したページに再度アクセスしたい場合は、保存セッションが便利です。 セッションマネージャを使用して、特定のタスクまたはルーチンの一連のページを開くことができます。 同様に、Facebook、Instagram、Twitterなどを使用できるソーシャルページなど、共通の関心事のためにページをグループ化できます。 セッションマネージャは、URLアドレスを入力するためのかなりの数のクリックと労力を節約できます。
次は: Chrome拡張機能を使用すると、作業負荷を軽減し、作業を楽にすることができます。 生産性の向上に役立つ21のクールなChrome拡張機能をご覧ください。