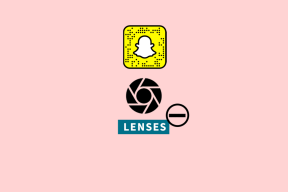ネットワークに参加できないiPhoneWi-Fiを修正する8つの最良の方法
その他 / / November 29, 2021
スマートフォンは、Wi-Fiやモバイルデータがなくても、フィーチャーフォンや文鎮と同じくらい優れています。 iPhoneでは、電話がWi-Fiネットワークに参加できないのを見てきました。 場合によっては、Wi-Fiに接続しますが、インターネットなしで実行されます。 同じ問題が発生した場合は、iPhoneWi-Fiがネットワークに参加できないというエラーのトラブルシューティングを行いましょう。

先に進んで修正のために最寄りのAppleStoreに行く前に、投稿に記載されている手順に従って、自宅で問題を修正してみてください。
ガイディングテックについても
1. iPhoneを再起動します
iPhoneを再起動すると、デバイスの小さな問題を解決するのに役立ちます。 ネットワークエラーに参加できないiPhoneWi-Fiのトラブルシューティングを行う高度な方法に進む前に、これを試して結果を確認する必要があります。
iPhone X以降をお持ちの方は、音量アップ/ダウンと電源ボタンを同時に長押しできます。 スライドを使用してiPhoneの電源を切り、再起動します。
ホームボタン付きの古いiPhoneモデルを使用している場合は、デバイスの左側にある音量小ボタンと右側にある電源ボタンを同時に押し続けることができます。
画面が暗くなり、Appleロゴが画面に表示されるまで10秒間押し続けます。


iPhoneを再起動する別の方法は、[設定]> [一般]> [シャットダウン]からです。
2. ルーターを確認する
時々問題はあなたの側からではないかもしれません。 ルーターのファームウェアが古くなっていると、問題が発生する可能性があります。 ルーターを再起動して、さらに良いことに、ルーターのファームウェアを更新することができます。
この便利なガイドはあなたを助けます ルーターのファームウェアをアップグレードする.
3. Wi-Fiネットワークを再接続します
このトリックは多くの人々のために働いています。 Wi-Fi接続を忘れて、[設定]メニューからもう一度接続してみてください。 方法は次のとおりです。
ステップ1: iPhoneで設定アプリを開きます。
ステップ2: Wi-Fiに移動し、小さな「i」ボタンをタップします。
ステップ3: 次のメニューから[このネットワークを削除]を選択します。


パスワードを使用して同じWi-Fiネットワークに接続します。
4. 他のWi-Fi周波数に接続する
最新のiPhoneモデルとWi-Fiルーターのほとんどは、デュアルバンド周波数をサポートしています。 2.4GHz周波数への接続に問題がある場合は、5.0GHz周波数に接続してみてください。
それはまたあなたの電話のインターネット速度を改善します。
ガイディングテックについても
5. 特定のWi-Fiネットワークの自動参加を有効にする
iPhoneは、電話に保存されているWi-Fiネットワークに自動的に接続します。 自動参加オプションを無効にした場合、iPhoneはネットワークに参加できないというエラーを表示する場合があります。 Wi-Fiネットワークの自動参加を有効にしましょう。
ステップ1: iPhoneで設定アプリを開き、Wi-Fiメニューに移動します。
ステップ2: ご希望のネットワークを選択し、その横にある小さな「i」ボタンをタップします。

ステップ3: 次のメニューから自動参加を有効にします。

6. 低データモードを無効にする
低データモード モバイルネットワークまたは選択した特定のWi-FiネットワークでのiPhoneデータ使用量を削減するのに役立ちます。 低データモードを有効にしてWi-Fiネットワークに接続しようとすると、ネットワークに参加できないというエラーがスローされる場合があります。 無効にしましょう。
ステップ1: [iPhoneの設定]> [Wi-Fi]に移動し、情報ボタンをタップします。
ステップ2: Wi-Fi情報メニューから低データモードを無効にします。


7. iCloudプライベートリレーを無効にする
iCloudプライベートリレーは、ネットワークがインターネットアクティビティを監視するのを防ぎ、既知のトラッカーやWebサイトからIPアドレスを隠します。
デフォルトでは、AppleはすべてのWi-Fi接続に対してiCloudプライベートリレーを有効にし、Appleブランドのサーバーを介してインターネットトラフィックを再ルーティングします。
iCloudプライベートリレーがダウンしていると、iPhoneのWi-Fi機能に干渉し、ネットワークに参加できないというエラーが表示される場合があります。
特定のWi-Fi接続に対してiCloudプライベートリレーを無効にする必要があります。
ステップ1: iPhoneの設定> Wi-Fiに移動し、Wi-Fi情報メニューを開きます。
ステップ2: Wi-FiメニューからiCloudプライベートリレーを無効にします。


iCloudプライベートリレーはiCloud +サブスクライバーのみが利用できることに注意してください。
8. ネットワーク設定をリセットする
Appleは、iPhoneのネットワーク関連の問題のトラブルシューティングに役立つ便利なネットワーク設定リセットツールを提供しています。 使用方法は次のとおりです。
ステップ1: [設定]を開き、[一般]に移動します。
ステップ2: 下にスクロールして、[iPhoneの転送またはリセット]> [リセット]を選択します。


ステップ3: [ネットワーク設定のリセット]をタップします。


確認のためにデバイスのパスコードを入力すると、OSがiPhoneのネットワーク設定をリセットします。
ガイディングテックについても
iPhoneでWi-Fiの使用を開始
OSの機能のどれだけがiPhoneのWi-Fiネットワークに依存しているのかを考えると、それなしでは電話で作業を行うのは難しいかもしれません。 この投稿をブックマークに追加して、iPhoneがWi-Fiネットワークに接続されていないときはいつでも再度アクセスできます。