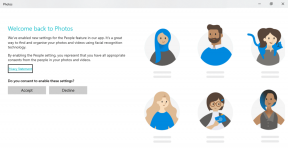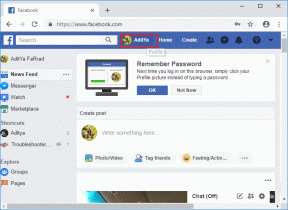ダウンロードの9つのベストフィックスがAndroidのChromeで一時停止し続ける
その他 / / November 29, 2021
GoogleChromeのネイティブダウンロードオプションは非常に便利です。 私たちはできる インターネットから何かをダウンロードする 手間をかけずに。 ただし、Chromeやその他のブラウザはファイルのダウンロードに苦労することがあります。 あなたはあなたのAndroid携帯電話で同じ問題に直面していますか? AndroidのGoogleChromeで機能しないダウンロードを修正する方法をご覧ください。

多くのユーザーは、Chromeを使用して何かを保存しようとすると、ダウンロードの一時停止エラーが発生します。 ダウンロードを再開しても、ダウンロードの一時停止やダウンロードステータスエラーの待機が続くため、役に立たないようです。
この投稿では、AndroidでファイルをダウンロードしていないChromeを修正する方法を説明します。
1. 電話を再起動します
時には、単純な完全再起動が不思議に働くことがあります。 次の解決策を試す前に、電話を再起動してください。
2. ストレージ容量を確認してください
もしあなたの 電話には十分なストレージがありません、ChromeやGooglePlayストアなどの他のアプリでダウンロードの問題が発生します。 したがって、使用可能なストレージを確認してください。 そのためには、[設定]> [ストレージ]に移動します。 いっぱいになっている場合は、その方法を確認してください Android携帯の空き容量を増やす.
3. データセーバーの設定を確認する
スマートフォンでデータ保存モードを使用している場合は、Chromeをホワイトリストに登録して、データに無制限にアクセスできるようにする必要があります。 これを行うには、次の手順に従います。
ステップ1: スマートフォンで[設定]を開き、[アプリ]をタップします。
ステップ2: Chromeをタップしてから、モバイルデータまたはデータ使用量をタップします。

ステップ3: [バックグラウンドデータの使用を許可する]と[データセーバーがオンのときにアプリを許可する]の切り替えを有効にします。 お使いの携帯電話は、これら2つの設定に対して異なる名前を持っている可能性があります。 ただし、主な考え方は同じです。つまり、Chromeでバックグラウンドでデータを使用し、データセーバーがオンのときにホワイトリストに登録します。

ステップ4: 電話を再起動します。 次に、Chromeからファイルをダウンロードしてみてください。
プロのヒント: データセーバーを使用しない場合は、無効にしてください。 そのためには、[設定]> [接続]> [データ使用量]に移動します。
ガイディングテックについても
4. バッテリーの制限を確認してください
NS バッテリー節約モード Chromeでのダウンロードを中断する責任もあります。 問題を解決するには、Chromeからバッテリー制限を削除する必要があります。
これを行うには、次の手順に従います。
ステップ1:携帯電話で[設定]を起動し、[アプリ]に移動します。
ステップ2: Chromeをタップしてから、バッテリーをタップします。

ステップ3: [バックグラウンドアクティビティを許可する]の横のトグルを有効にします。 一部の電話では、バックグラウンド制限オプションがあります。 それをタップして、[削除]を選択します。 スマートフォンを再起動して、Chromeでダウンロードが再開されるかどうかを確認します。

ステップ4:手順1と2を繰り返します。 [バッテリー使用量の最適化]をタップします。

ステップ5: 上部のドロップダウンボックスをタップして、[すべて]を選択します。


ステップ6:下にスクロールして、Chromeのバッテリー最適化トグルを無効にします。 複数のオプションがある場合は、[Chrome用に最適化しない]を選択する必要があります。

ステップ7: 電話を再起動します。
プロのヒント: Samsungのスマートフォンには専用のバッテリー節約モードがあります。 [設定]> [デバイスケア]> [バッテリー]> [スリープ状態のアプリ]にあります。 Chromeを削除します。
5. ダウンロードフォルダをクリア
一部のChromeユーザーは、既存のダウンロードフォルダをクリアすると、Chromeでのダウンロードの通常の機能を再開することを提案しています。 古いファイルをダウンロードフォルダから別のフォルダに移動する必要があります。 ダウンロードフォルダが空になったら、Chromeからファイルをダウンロードしてみてください。
プロのヒント: また、既存のダウンロードフォルダの名前を古いダウンロードなどの別の名前に変更してみることもできます。
6. ダウンロード場所の変更
お使いの携帯電話がmicroSDカードをサポートしている場合は、ダウンロード場所を携帯電話からカードに、またはその逆に切り替えてみてください。 そのためには、Chromeを開き、上部にある3つのドットのアイコンをタップします。 ダウンロードを選択します。


次に、ダウンロード画面の上部にある設定アイコンをタップします。 [ダウンロード場所]をタップして、場所を変更します。


プロのヒント: 時々、問題はメモリーカードにもあります。 ファイルをダウンロードする前に削除してください。 責任があるかどうかを確認してください。
ガイディングテックについても
7. Chromeのキャッシュをクリア
必要がある キャッシュのクリアとデータのクリア GoogleChrome用。 キャッシュをクリアしても個人ファイルは削除されませんが、データをクリアすると 同期されていない場合のブックマーク あなたのGoogleアカウントに。 また、アプリに対して行ったカスタマイズも失われます。
Chromeのキャッシュとデータをクリアするには、次の手順に従います。
ステップ1: スマートフォンで[設定]を開き、[アプリ]に移動します。
ステップ2: [すべてのアプリ]で、[Chrome]をタップします。

ステップ3: アプリ情報画面が表示されます。 [ストレージ]をタップします。 次に、最初に[キャッシュをクリア]をタップします。 携帯電話を再起動して、ファイルをダウンロードしてみてください。 問題が解決しない場合は、キャッシュをクリアする代わりに、携帯電話で使用可能なオプションに応じて、[データをクリア]または[ストレージをクリア]をタップします。 Samsung電話では、このオプションは[ストレージの管理]内にある場合があります。 次に、電話を再起動します。


プロのヒント: Android 7.1 Nougat以降を実行しているスマートフォンでは、ホーム画面のChromeアイコンを長押しし、[アプリ情報]を選択して、手順3に直接進むことができます。
8. アプリを更新
アプリを更新すると、アプリのバグが原因で発生する可能性のある多くの問題が修正されることが知られています。 ダウンロードの問題を解決するには、GoogleChromeも更新する必要があります。 これを行うには、Playストアを開いてChromeを検索します。 [更新]をタップします。 学び アプリを更新する必要があるかどうかを知る方法 Androidで。
9. Chromeを再インストールします
何も機能しない場合は、スマートフォンからChromeをアンインストールする必要があります。 システムアプリの場合、Chromeをアンインストールできない場合があります。 ただし、アップデートをアンインストールして、工場出荷時のバージョンに復元することはできます。 それが発生したら、アプリを再度インストールまたは更新します。
Chromeをアンインストールするには、Playストアを開いてChromeを検索します。 Chromeのアンインストールをタップします。

または、スマートフォンで[設定]を開き、[アプリ]に移動します。 Chromeをタップします。 次に、上部にある3つのドットのアイコンをタップします。 [更新のアンインストール]を選択します。 電話を再起動してから、Playストアから再度インストールします。


ガイディングテックについても
別の方法を使用する
上記の方法の1つで、AndroidでChromeのダウンロードが一時停止し続ける問題が修正されたことを願っています。 問題が解決しない場合は、次のような他のブラウザを使用してみてください。 サムスンインターネット またはOpera。 Chromeを使い続けたい場合は、次のようなサードパーティのダウンロードマネージャーをインストールしてください。 Advanced Download Manager Chromeを含むすべてのブラウザで動作します。
次は: あなたのAndroid携帯電話にPDFファイルとしてウェブページをダウンロードしたいですか? 次のリンクからChromeでこれを行う方法をご覧ください。