Windowsがグループポリシークライアントサービスに接続できなかった問題を修正
その他 / / November 28, 2021
Windowsがグループポリシークライアントサービスに接続できなかった問題を修正します。 管理者以外のアカウントにログインしようとしたときに上記のエラーが発生した場合は、この問題を修正する方法について説明するため、適切な場所にいます。 このエラーは、管理者以外のユーザーをWindowsにログインしようとしたときに、グループポリシークライアントサービスが失敗したことを明確に示しています。 管理者アカウントを使用している間、そのようなエラーはなく、ユーザーはWindows10に簡単にログインできます。
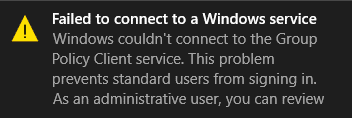
標準ユーザーがWindowsにログインしようとすると、エラーメッセージが表示されます。」Windowsはグループポリシークライアントサービスに接続できませんでした。 システム管理者にご相談ください。」 システム管理者に相談することを明確に示しています。 管理者はシステムにログインしてイベントログを表示し、 エラー。
主な問題は、標準ユーザーがログインしようとしたときにグループポリシークライアントサービスが実行されていないため、エラーメッセージが表示されているようです。 管理者はシステムにログインできますが、通知に「Windowsサービスへの接続に失敗しました。 Windowsはgpsvcサービスに接続できませんでした。 この問題により、標準ユーザーはサインインできなくなります。」そこで、時間を無駄にすることなく、実際に修正する方法を見てみましょう。 以下にリストされているトラブルシューティングの助けを借りて、Windowsはグループポリシークライアントサービスエラーに接続できませんでした ガイド。
コンテンツ
- Windowsがグループポリシークライアントサービスに接続できなかった問題を修正
- 方法1:グループポリシークライアントサービスを自動に設定する
- 方法2:システムの復元を試す
- 方法3:SFCとDISMを実行する
- 方法4:WindowsUpdate設定を開くことができない場合
- 方法5:高速起動をオフにする
- 方法6:レジストリの修正
- 方法7:レジストリ修正2
Windowsがグループポリシークライアントサービスに接続できなかった問題を修正
必ず 復元ポイントを作成する 何かがうまくいかない場合に備えて。
方法1:グループポリシークライアントサービスを自動に設定する
でログインしていることを確認してください 管理者アカウント 以下の変更を行うため。
1.Windowsキー+ Rを押して、次のように入力します services.msc Enterキーを押します。

2.検索 グループポリシークライアントサービス 次に、右クリックして選択します やめる。
3.それをダブルクリックして、 スタートアップタイプ に設定されています 自動。
![グループポリシークライアントサービスの起動の種類を[自動]に設定し、[開始]をクリックします](/f/c7ed613ff35bdeab42010cd3f5ecdd43.png)
4.次に、をクリックします 始める サービスを再開するため。
5. [適用]をクリックしてから[OK]をクリックします。
6. PCを再起動すると、 Windowsがグループポリシークライアントサービスに接続できなかったというエラーを修正しました。
方法2:システムの復元を試す
1.Windowsキー+ Rを押して、「」と入力します。sysdm.cpl」を押してからEnterキーを押します。

2.選択 システム保護 タブをクリックして選択します システムの復元。

3. [次へ]をクリックして、目的のを選択します システムの復元ポイント.

4.画面の指示に従って、システムの復元を完了します。
5.再起動後、次のことができる場合があります Windowsがグループポリシークライアントサービスに接続できなかったというエラーを修正しました。
方法3:SFCとDISMを実行する
1.Windowsキー+ Xを押してから、をクリックします コマンドプロンプト(管理者)。

2.次に、cmdに次のように入力し、Enterキーを押します。
Sfc / scannow。 sfc / scannow / offbootdir = c:\ / offwindir = c:\ windows(上記が失敗した場合は、これを試してください)

3.上記のプロセスが完了するのを待ち、完了したらPCを再起動します。
4.もう一度cmdを開き、次のコマンドを入力して、それぞれの後にEnterキーを押します。
a)Dism / Online / Cleanup-Image / CheckHealth。 b)Dism / Online / Cleanup-Image / ScanHealth。 c)Dism / Online / Cleanup-Image / RestoreHealth

5. DISMコマンドを実行し、終了するのを待ちます。
6. 上記のコマンドが機能しない場合は、以下を試してください。
Dism / Image:C:\ offset / Cleanup-Image / RestoreHealth / Source:c:\ test \ mount \ windows。 Dism / Online / Cleanup-Image / RestoreHealth / Source:c:\ test \ mount \ windows / LimitAccess
ノート: C:\ RepairSource \ Windowsを修復ソースの場所(Windowsインストールまたはリカバリディスク)に置き換えます。
7. PCを再起動して変更を保存し、できるかどうかを確認します Windowsがグループポリシークライアントサービスに接続できなかったというエラーを修正しました。
方法4:WindowsUpdate設定を開くことができない場合
1.Windowsキー+ Xを押してから、 コマンドプロンプト(管理者)。
2.次のコマンドをcmdに入力し、Enterキーを押します。
netsh。 winsockがリセットされました。 netshwinsockの修復

3. PCを再起動して変更を保存すると、エラーが解決されます。
方法5:高速起動をオフにする
1.Windowsキー+ Rを押してから、「powercfg.cpl」をクリックし、Enterキーを押して電源オプションを開きます。
2.をクリックします 電源ボタンの機能を選択してください 左上の列にあります。

3.次に、[現在利用できない設定の変更]をクリックします。
4.[高速スタートアップをオンにする]のチェックを外します シャットダウン設定の下。
![[高速起動をオンにする]のチェックを外します](/f/b5ad792a83e49f707bd5d8b2c228c162.png)
5. [変更を保存]をクリックして、PCを再起動します。
この解決策は役立つようであり、 Windowsがグループポリシークライアントサービスに接続できなかったというエラーを修正しました。
方法6:レジストリの修正
1.Windowsキー+ Rを押して、次のように入力します regedit Enterキーを押して、レジストリエディタを開きます。

2.次に、レジストリエディタで次のキーに移動します。
Computer \ HKEY_LOCAL_MACHINE \ SYSTEM \ CurrentControlSet \ Services \ gpsvc
3.次に、の値を見つけます imagepathキー そしてそのデータをチェックします。 私たちの場合、そのデータは svchost.exe -knetsvcs。

4.これは、上記のデータが担当していることを意味します gpsvcサービス。
5.次に、レジストリエディタで次のパスに移動します。
HKEY_LOCAL_MACHINE \ SOFTWARE \ Microsoft \ Windows NT \ CurrentVersion \ SvcHost

6.右側のウィンドウペイン netsvcsを見つけます それをダブルクリックします。
7.を確認します 値データフィールド gpsvcが欠落していないことを確認してください。 そこにない場合は gpsvc値を追加します 他に何も削除したくないので、そうする際には十分注意してください。 [OK]をクリックして、ダイアログボックスを閉じます。

8.次に、次のフォルダーに移動します。
HKEY_LOCAL_MACHINE \ SOFTWARE \ Microsoft \ Windows NT \ CurrentVersion \ SvcHost \ netsvcs
(これは、SvcHostの下にあるキーと同じではなく、左側のウィンドウペインのSvcHostフォルダーの下にあります)
9. SvcHostフォルダーの下にnetsvcsフォルダーがない場合は、手動で作成する必要があります。 これを行うには、右クリックします SvcHostフォルダー 選択します 新規>キー. 次に、新しいキーの名前としてnetsvcsを入力します。
![SvcHostで右クリックし、[新規]を選択して、[キー]をクリックします](/f/3191649a800d8c42fc9b6520452c6c99.png)
10. SvcHostの下に作成したnetsvcsフォルダーを選択し、左側のウィンドウペインで右クリックして選択します 新規> DWORD(32ビット)値.
![netsvcsの下で右クリックし、[新規]、[DWORD32ビット値]の順に選択します](/f/0c707b555f703ca4b7ecbb395581fc89.png)
11.新しいDWORDの名前を次のように入力します CoInitializeSecurityParam それをダブルクリックします。
12.値データを1に設定し、[OK]をクリックして変更を保存します。

13.次に、同様に次の3つのDWORD(32ビット)を作成します。 netsvcsフォルダーの下の値 以下に指定するように値データを入力します。
DWORD値データの名前CoInitializeSecurityAllowLowBox:1 CoInitializeSecurityAllowInteractiveUsers:1。 AuthenticationCapabilities:3020

14.それぞれの値を設定した後、[OK]をクリックし、レジストリエディタを閉じます。
方法7:レジストリ修正2
1.Windowsキー+ Rを押して、次のように入力します regedit Enterキーを押して、レジストリエディタを開きます。
2.次のレジストリキーに移動します。
HKEY_LOCAL_MACHINE \ SYSTEM \ CurrentControlSet \ Services \ gpsvc

3.上記のキーがその場所にあることを確認してから続行します。
4.次のキーに移動します。
HKEY_LOCAL_MACHINE \ SOFTWARE \ Microsoft \ Windows NT \ CurrentVersion \ Svchost
5. Svchostを右クリックして、 新規>マルチストリング値。
![SvcHostフォルダーを右クリックし、[新規]を選択して、[複数の文字列値]をクリックします。](/f/4f270bb8caf7ce24419e148cdd8ab6aa.png)
6.この新しい文字列に名前を付けます GPSvcGroup 次に、それをダブルクリックして、値を次のように変更します。 GPSvc OKを押します。
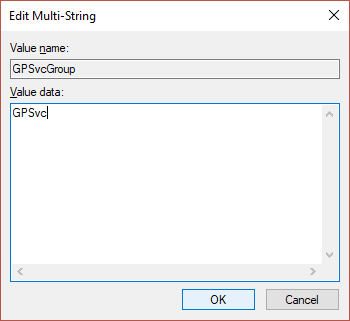
7.もう一度Svchostを右クリックして、 新規>キー。
![SvcHostで右クリックし、[新規]を選択して、[キー]をクリックします](/f/3191649a800d8c42fc9b6520452c6c99.png)
8.このキーに名前を付けます GPSvcGroup Enterキーを押します。
9.次に右クリックします GPSvcGroup [新規]> [DWORD(32ビット)値]を選択します。
![GPSvcGroupを右クリックし、[新規]、[DWORD(32ビット)値]の順に選択します。](/f/dc004c3e9428b0f76c3fbef33c7b9dbc.png)
10.これに名前を付けます DWORD なので AuthenticationCapabilities それをダブルクリックして、値をに変更します 12320 (10進基数を使用していることを確認してください)。

11.同様に、新しいものを作成します DWORD と呼ばれる ColnitializeSecurityParam 値をに変更します 1.
12.レジストリエディタを閉じて、PCを再起動します。
あなたにおすすめ:
- 写真アプリがWindows10でクラッシュし続ける問題を修正
- MicrosoftEdgeをデフォルト設定にリセットする方法
- Windows10でアカウントを作成中に問題が発生したエラーを修正
- Windows10で開くとメールとカレンダーアプリがクラッシュする問題を修正
それだけです、あなたは成功しました Windowsがグループポリシークライアントサービスに接続できなかったエラーを修正する ただし、このガイドに関してまだ質問がある場合は、コメントのセクションでお気軽に質問してください。



