5GHzWiFiがWindows10に表示されない問題を修正
その他 / / November 28, 2021
5GHz WiFiが表示されませんか? Windows 10PCで2.4GHZWiFiしか表示されませんか? 次に、この記事に記載されている方法に従って、問題を簡単に解決します。
Windowsユーザーは、いくつかの一般的な問題に頻繁に直面する必要があり、WiFiが表示されないこともその1つです。 5Gが表示されない理由と、それを有効にする方法について、多くの質問が寄せられています。 したがって、この記事では、いくつかの神話を打ち破るとともに、この問題を解決します。
一般に、オペレーティングシステムを更新したり、ルーターの設定を変更したりすると、このようなWiFi関連の問題に直面します。 を変更する WLAN ハードウェアもそのようなWiFi関連の問題を引き起こします。 これらとは別に、コンピュータのハードウェアなど、いくつかの理由があります。または、ルーターが5G帯域をサポートしていない可能性があります。 要するに、ユーザーがWindows10で特定の問題に直面する可能性がある理由はたくさんあります。

コンテンツ
- 5GHz WiFiとは何ですか? 2.4GHzよりもなぜそれが好まれるのですか?
- 5GHzWiFiがWindows10に表示されない問題を修正
- 1. システムが5GHzWiFiサポートをサポートしているかどうかを確認します
- 2. ルーターが5GHzをサポートしているかどうかを確認します
- 3. アダプタの802.11nモードを有効にします
- 4. 帯域幅を手動で5GHzに設定します
- 5. WiFiドライバーの更新(自動プロセス)
- 6. WiFiドライバーの更新(手動プロセス)
- 7. ドライバーの更新をロールバックする
5GHz WiFiとは何ですか? 2.4GHzよりもなぜそれが好まれるのですか?
単純明快に言えば、5GHzのWiFi帯域は2.4GHzの帯域よりも高速で優れています。 5GHz帯域は、WiFiがネットワークをブロードキャストするための周波数です。 外部干渉を受けにくく、他よりも高速です。 2.4GHz帯と比較すると、5GHzの上限は1GBpsで、2.4GHzより400MBps速い。
ここで注意すべき重要な点は– 5Gモバイルネットワークと5GHz帯域が異なります. 多くの人が両方を同じものとして解釈しますが、5NS 世代のモバイルネットワークは、5GHzのWiFi帯域とは何の関係もありません。
この問題を解決する最善の方法は、最初に原因を特定してから、考えられる解決策を引き出すことです。 これはまさにこの記事でやろうとしていることです。
5GHzWiFiがWindows10に表示されない問題を修正
1. システムが5GHzWiFiサポートをサポートしているかどうかを確認します
主要な問題を一掃するのが最善でしょう。 まず、PCとルーターが5Ghz帯域の互換性をサポートしているかどうかを確認するためのチェックを実行します。 これを行うには、次の手順に従います。
1. 検索する コマンド・プロンプト Windowsの検索バーで、検索結果を右クリックし、[ 管理者として実行.
![コマンドプロンプトと入力して検索し、[管理者として実行]をクリックします](/f/4dfc0cda467ecf8a15d2375eaffba9e8.png)
2. コマンドプロンプトが開いたら、指定されたコマンドを入力して、PCにインストールされているワイヤレスドライバーのプロパティを確認します。
netshwlanショードライバー
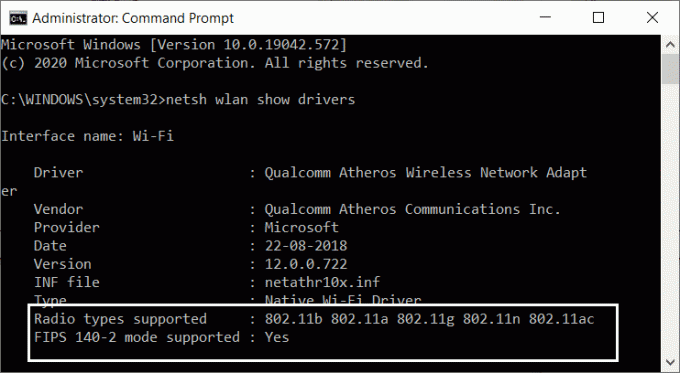
3. 結果がウィンドウにポップアップ表示されたら、サポートされている無線タイプを検索します。 それを見つけると、画面上で3つの異なるネットワークモードを利用できるようになります。
- 11g 802.11n:これは、コンピュータが2.4GHz帯域幅しかサポートできないことを示しています。
- 11n 802.11g 802.11b: これは、コンピュータが2.5GHz帯域幅しかサポートできないことも示しています。
- 11a 802.11g 802.11n: これは、システムが2.4GHzと5GHzの両方の帯域幅をサポートできることを示しています。
ここで、最初の2つの無線タイプのいずれかがサポートされている場合は、アダプターをアップグレードする必要があります。 アダプターを5GHzをサポートする別のアダプターと交換することをお勧めします。 3番目の無線タイプがサポートされているのに5GHzWiFiが表示されない場合は、次の手順に進みます。 また、コンピューターが5.4GHzをサポートしていない場合、最も簡単な方法は外部WiFiアダプターを購入することです。
2. ルーターが5GHzをサポートしているかどうかを確認します
このステップでは、インターネットサーフィンと調査を行う必要があります。 ただし、次に進む前に、可能であれば、ルーターが入っていた箱を持参してください。 NS ルーター ボックスには互換性情報があります。 5GHzをサポートしているかどうかを確認できます。 ボックスが見つからない場合は、オンラインに接続する時間です。

製造元のWebサイトのWebサイトを開き、モデル名が同じ製品を探します。 ルーターデバイスに記載されているルーターのモデル名と番号を確認できます。 モデルを見つけたら、説明を確認し、 モデルが5GHz帯域幅と互換性があるかどうかを確認します. 通常、Webサイトには、デバイスのすべての説明と仕様が含まれています。
ここで、ルーターが5 GHz帯域幅と互換性がある場合は、次の手順に進んで「5Gが表示されない" 問題。
3. アダプタの802.11nモードを有効にします
このステップにいるということは、コンピューターまたはルーターが5GHzの帯域幅をサポートできることを意味します。 さて、残っているのは、Windows10の問題に表示されない5GHzWiFiを修正することだけです。 まず、コンピューターシステムでWiFiの5G帯域を有効にすることから始めます。 以下の手順に従ってください。
1. まず、を押します Windowsキー+ X 同時にボタン。 これにより、オプションのリストが開きます。
2. を選択 デバイスマネージャ 与えられたリストからのオプション。

3. デバイスマネージャウィンドウがポップアップしたら、[ネットワークアダプタ]オプションを見つけます。クリックすると、列が展開され、いくつかのオプションが表示されます。
4. 指定されたオプションから、を右クリックします。 ワイヤレスアダプター オプションそして次に プロパティ.

5. [ワイヤレスアダプタのプロパティ]ウィンドウから、に切り替えます 詳細設定タブ を選択します 802.11nモード.
![[詳細設定]タブに移動し、802.11nモードを選択します| 5GHzWiFiが表示されない問題を修正](/f/d8fbc9468d31f7285c495f924e1d6a68.png)
6. 最後のステップは、値をに設定することです 有効 をクリックします わかった.
次に、コンピュータを再起動して変更を適用し、5Gオプションがワイヤレスネットワーク接続リストにあるかどうかを確認する必要があります。 そうでない場合は、次の方法を試して5GWiFiを有効にします。
4. 帯域幅を手動で5GHzに設定します
有効にしても5GWiFiが表示されない場合は、帯域幅を手動で5GHzに設定できます。 指定された手順に従います。
1. Windowsキー+ Xボタンを押して、 デバイスマネージャ 与えられたオプションのリストからのオプション。

2. 次に、[ネットワークアダプタ]オプションから、[ ワイヤレスアダプタ->プロパティ.

3. [詳細設定]タブに切り替えて、[ 優先バンド プロパティボックスのオプション。
4. 次に、バンド値を選択します 5.2 GHz [OK]をクリックします。
![[Preferred Band]オプションを選択し、[Value]を5.2 GHZ |に設定します。 5GHzWiFiがWindows10に表示されない問題を修正](/f/f215d6cd6baf2e1d693ad2d9eaf3e72d.png)
次に、コンピューターを再起動して、5GWiFiネットワークが見つかるかどうかを確認します。. この方法がうまくいかない場合は、今後の方法でWiFiドライバーを微調整する必要があります。
5. WiFiドライバーの更新(自動プロセス)
WiFiドライバーの更新は、Windows10の問題に表示されない5GHzWiFiを修正するために実行できる最も実用的で簡単な方法です。 WiFiドライバーの自動更新の手順に従ってください。
1. まず、を開きます デバイスマネージャ また。
2. 今では ネットワークアダプタ オプションで、を右クリックします ワイヤレスアダプター を選択します ドライバーの更新 オプション。
![ワイヤレスドライバーを右クリックし、[ドライバーソフトウェアの更新...]オプションを選択します](/f/70574c02d4f0ed9f0aa851e4b1d8dcfd.png)
3. 新しいウィンドウでは、2つのオプションがあります。 最初のオプションを選択します。つまり、 更新されたドライバーソフトウェアを自動的に検索する. ドライバーの更新を開始します。
![[更新されたドライバソフトウェアを自動的に検索する]を選択します](/f/1064f71ad055e78d34f6088c72ae0c5e.png)
4. 画面の指示に従い、プロセスが終了したら、コンピュータを再起動します。
これで、コンピューター上の5GHzまたは5Gネットワークを検出できる可能性があります。 この方法は、おそらく、Windows10に5GHzWiFiが表示されないという問題を解決します。
6. WiFiドライバーの更新(手動プロセス)
WiFiドライバーを手動で更新するには、更新したWiFiドライバーを事前にコンピューターにダウンロードする必要があります。 コンピューターまたはラップトップの製造元のWebサイトにアクセスし、システムに最も互換性のあるバージョンのWiFiドライバーをダウンロードします。 これで、指定された手順に従います。
1. 前の方法の最初の2つの手順に従って、ドライバー更新ウィンドウを開きます。
2. ここで、最初のオプションを選択する代わりに、2番目のオプションをクリックします。 コンピューターを参照してドライバーソフトウェアを探す オプション。
![[コンピューターを参照してドライバーソフトウェアを検索する]オプションを選択します| 5GHzWiFiがWindows10に表示されない問題を修正](/f/6744742ba3a38261e177ea2c1f260b47.png)
3. 次に、ドライバーをダウンロードしたフォルダーを参照して選択します。 クリック 次 プロセスが完了するまで、さらに指示に従います。
次に、コンピューターを再起動して変更を適用し、今回は5GHz帯域のWiFiが有効になっているかどうかを確認します。 それでも5G帯域を検出できない場合は、方法3と4を再度実行して、5GHzサポートを有効にします。 ドライバのダウンロードと更新により、5GHzWiFiサポートが無効になっている可能性があります。
7. ドライバーの更新をロールバックする
WiFiドライバーを更新する前に、なんらかの方法で5GHzネットワークにアクセスできた場合は、更新を再検討することをお勧めします。 ここで提案するのは、ドライバーの更新をロールバックすることです。 更新されたバージョンには、5GHzネットワーク帯域を妨げる可能性のあるいくつかのバグまたは問題が含まれている必要があります。 ドライバーの更新をロールバックするには、以下の手順に従います。
1. 上記の手順に従って、 デバイスマネージャ を開きます ワイヤレスアダプタのプロパティ窓。
2. 今、に行きます [ドライバー]タブ、を選択し、 ロールバックドライバー オプションを選択し、指示に従って続行します。
![[ドライバー]タブに切り替えて、[ワイヤレスアダプター]の下の[ドライバーのロールバック]をクリックします](/f/43c3651435b6373662523c103c2c9dd8.png)
3. ロールバックが完了したら、コンピューターを再起動して、機能するかどうかを確認します。
おすすめされた:
- Windows10でコピーアンドペーストが機能しない問題を修正する方法
- GoogleChromeでマウスカーソルが消えるのを修正
- Android10で分割画面マルチタスクを有効にする方法
この記事がお役に立てば幸いです。 Windows10の問題で5GHzWiFiが表示されない問題を修正しました。 質問や提案がある場合は、コメントセクションを使用してお気軽にご連絡ください。



