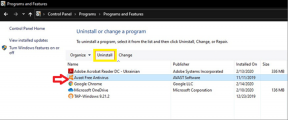Windows10でChromeダークモードが機能しない問題を修正する方法
その他 / / November 29, 2021
ネイティブのChromeダークモードは、非常に長い間、要望の多かった機能でした。 そしてと バージョン74のリリース、ついに誰もがそれを持っているはずだった。 ただし、まだ本格的なダークモードではありませんが、Chromeテーマに影響を与えます。 少しダウナーですが、それでも正しい方向への動きです。

ただし、ダークモードはデフォルトのWindowsカラースキームに関連付けられています。 また、Googleは段階的に展開しています。 そのため、Chromeを最新バージョンに更新した後でも、それを待つ必要があり、表示されません。
とはいえ、以下のポインタは、Chromeでダークモードを正常に有効にするのに役立つはずです。 それでは、それらをチェックしてみましょう。
ノート: ダークモードは、Chromeバージョン74以降でのみ使用できます。 Chromeの最新バージョンに更新するには、Chromeメニューを開き、[ヘルプ]をポイントして、[GoogleChromeについて]をクリックします。
ダークアプリモードに切り替えます
Chromeのダークモードは、Windowsのデフォルトのカラーテーマまたは「アプリモード」に関連付けられています。 デフォルトのライトアプリモードを使用する場合、Chromeはダークモードで表示されません。 したがって、Chromeをダークモードで表示するには、ダークアプリモードに切り替える必要があります。 次の手順は、それを行うのに役立ちます。
ステップ1: [スタート]メニューに「色の設定」と入力し、[開く]をクリックします。

ステップ2: [デフォルトのアプリモードを選択してください]で、[ダーク]の横にあるラジオボタンをクリックします。

機能がデスクトップに完全に展開されている場合、GoogleChromeはすぐにダークモードで表示されます。 ほとんどのネイティブWindowsアプリは、 ファイルエクスプローラーなど と写真は、今行った変更のためにダークモードでも表示されます。
ただし、ダークアプリモードに切り替えてもChromeに影響がなかった場合、またはデスクトップで既に有効になっている場合は、次に何ができるか見てみましょう。
ヒント: 次のポインタを使用して、ダークアプリモードに切り替えることなく、Chromeを常にダークモードで表示することもできます。 他のアプリもダークモードで表示したくない場合に非常に便利です。
ダークモードを強制する
Windows内でデフォルトのアプリモードを変更してもうまくいかなかったとしても、がっかりしないでください。 ダークモード機能を受け取っていないという意味ではありません。 ただし、Chrome内にはまだ存在しているため、Googleがレバーを引くのを待つ必要があります。
または、強制的に表示させることもできます。 そして、それはあなたがすぐにそれを望むならあなたがすることができることです。
ステップ1: デスクトップのChromeショートカットを右クリックし、[プロパティ]を選択します。

ノート: Chromeのショートカットがない場合は、[スタート]メニューを開き、「chrome」と入力して、Chromeの検索結果を右クリックし、[ファイルの場所を開く]をクリックします。 表示される[ファイルエクスプローラー]ウィンドウで、[Google Chrome]を右クリックし、[送信先]をポイントして、[デスクトップ(ショートカットの作成)]を選択します。
ステップ2: [ショートカット]タブを選択し、ターゲットフィールドの最後に次のコマンドを追加します。
--force-dark-mode
以下のスクリーンショットに示すように、コマンドラインとターゲットパスの終わりの間に単一の間隔を保つようにしてください。

完了したら、[適用]、[OK]の順にクリックして、Chromeを起動します。 そして出来上がり! ブラウザがダークモードでレンダリングされているのがわかります。
新しいアップデートがChromeにヒットするたびにそのコマンドを削除して、ダークモードがそれなしで機能するかどうかを確認することを忘れないでください。
既存のテーマを無効にする
Chromeのダークモードを機能させた後でも、テーマ内で不均一にレンダリングされる場合があります。 これらのグラフィカルな異常は通常、 Chromeテーマ 以前にインストールした可能性があります。 この問題を解決するには、デフォルトのChromeテーマに戻す必要があります。
ステップ1: Chromeメニューを開き、[設定]を選択して[Chrome設定]パネルに移動します。

ステップ2: [外観]セクションで、[テーマ]の横にある[デフォルトにリセット]をクリックします。

Chromeを終了して再起動します。 その後、ブラウザはダークモードで正しく表示されます。
かなりダークモードではありませんが...
Chromeのダークモードは、現在ダークテーマとして表示されていますが、うまく設計されています。 設定パネル、コンテキストメニュー、アドレスバーなど、ほぼすべてのChromeUI要素に適用されます。 そして、それは実に素晴らしいように見えます。

しかし、1つの欠点はそれです シークレットモードへの切り替え 通常モードに似ているため、混乱を招く可能性があります。 そのため、現在のモードを判断するには、UIの右上隅にあるシークレットアイコンまたはプロフィールアイコンのいずれかに依存する必要があります。
とにかく、目をくらませるような専用のダークテーマがあるのはついに素晴らしいことです。 そして、で素晴らしい仕事をする十分以上の拡張機能があります Webページでダークモードをエミュレートする. したがって、Googleが最終的に完全なダークモードで仕事を終わらせるまで、これはやらなければならないでしょう。
次は: インターネットへのアクセスにiPhoneまたはiPadを使用していますか? ダークモードのサポートが組み込まれている5つの優れたブラウザを次に示します。