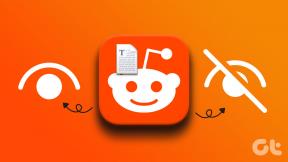Macをバックアップして安全に保つ方法
その他 / / November 29, 2021
コンピュータでは、人生と同じように、たわごとが起こります。 そしてそうなると、あなたの子供の貴重な写真、重要な仕事の書類、納税申告書などがすべて安全にバックアップされていることを知ることほど快適なことはありません。
彼の中で OS X 10.5Leopardレビュー、ジョン・シラクサは言った:
Appleは、Time Machineを作成する前に、顧客のバックアップの習慣を調査しました。 Macユーザーの80%は、データをバックアップする必要があることを知っていると述べています。 (これはもう怖いです。 たった80%?)26%が、データをバックアップすると答えました。 次の質問に進むまで、それは実際にはそれほど悪くはありません。 それだけ 四 定期的にバックアップする割合。
一言で言えば、これは、指をパチンと鳴らして1人のMacユーザーのメインハードドライブを非表示にすることができれば、 96パーセントの確率 完全に回復不可能なファイルを破棄しただけです。
Time Machine:バックアップする最も簡単な方法

OS Xには、TimeMachineと呼ばれるバックアップユーティリティがバンドルされています。 のコピーを作成する基本的なアプリです すべての これは、Macの外付け(または内蔵ですが、それを行う意味は何ですか?)ハードドライブにあります。
Macに切り替えたばかりですか? 私たちのeBookを入手 – Mac初心者のためのOSXYosemiteの究極のガイド. これは、Macのコツをつかみ、それを最大限に活用する方法を知りたい人に最適な電子書籍です。
初めてMacを使用するあなたにとって、TimeMachineは始めるのに最適な場所です。 Macの内蔵ストレージの少なくとも2倍のサイズの安価な外付けドライブを入手し、1日1回または週末(通常は寝る前)にMacに接続します。
Time Machineは、システムファイルからアプリケーション、アプリケーションファイル、写真、ビデオ、音楽など、あらゆるものをバックアップします。
また、外付けハードドライブを常にMacに接続したままにする場合は、1時間ごとに接続できます。 Time Machineは、毎週および毎月のスナップショットバックアップも実行します。
バックアップは時間ベースであるため、作業中のファイルまたは削除されたファイルに戻って復元できます。 Time Machineバックアップからのいくつかの理由、そしてそれはあなたにそれが持っているすべての異なるバージョンを示します タイムスタンプ。
Time Machineは同じファイルの複数のバージョンを保存しているため、バックアップがかなり重くなる可能性があります。 Time Machineは、ドライブがいっぱいになるまでデータをバックアップし続けます。 デフォルトでは、Time Machineは、空き容量がなくなると最も古いバックアップの削除を開始します。
TimeMachineバックアップを設定する方法
Time Machineアプリを開き、右側のスイッチを切り替えます。
アプリは、バックアップ用のディスクを選択するように要求します。 ここでは、接続された外付けハードドライブまたは内部パーティションを割り当てることができます。 このオプションは魅力的ですが(MacをMac内にバックアップする)、ほとんど役に立ちません。
Macのハードドライブが故障すると、 すべての 失うだろう。 デフォルトのMacのインストールパーティションとバックアップパーティションを含みます。
外付けハードドライブを選択した後、TimeMachineがすべてのファイルをコピーするまで待ちます。 これには、ストレージのサイズと使用しているドライブの種類に応じて、数時間から数日かかる場合があります。 ただし、心配しないでください。これは初期設定用です。 次のバックアップはそれほど長くはかかりません。
オフショアバックアップポリシー
完璧なバックアップポリシー:
毎日/週末のオンサイトバックアップ
クラウドストレージへのオフサイトバックアップ
別のクラウド/ローカルサーバー上の上記のオフサイトバックアップのバックアップ。
バックアップポリシーは、所有しているデータの種類と実行する作業の種類によって異なります。 また、作成するバックアップの種類にも影響します。 暗号化されているか、暗号化されていないか? Googleのサーバーを使用してバックアップするのか、それともプライバシーとセキュリティに重点を置いたアプローチを採用するSpiderOakと呼ばれるサービスを使用するのか。
写真やビデオをDropboxまたはGoogleドライブに自動的にアップロードする

写真/ビデオの自動アップロードはモバイルアプリでより顕著になりますが、Dropbox用のMacアプリでは、Macに新しい写真やビデオを自動的にアップロードすることもできます。 あなたがあなたの携帯電話、カメラまたはSDカードを接続するとき、それはこれをすることができます。
クラウドは謎です: 多くの人にとって、「クラウド」はまだ謎です。 ご参考までに、DropboxとGoogleドライブを比較しました プライバシーとセキュリティに重点を置いたSpiderOak.
私達はまた話しました 自動的にアップロードする8つのモバイルアプリすべてのカメラ写真。 サードパーティのサーバーを使用したくないが、データを複数のコンピューターにバックアップしたい場合は、BitTorrentSyncは良い代替手段です.
プロのカメラからの写真はかなり重い場合があります–それぞれ約10 MBで、Dropboxは新規顧客に2GBの無料ストレージしか提供しません。 月額9.99ドルのプランにアップグレードすると、なんと1TBのストレージスペースが得られます。 重要なドキュメント、写真、ビデオなどはこれで十分です。 そして、あなたが尋ねる前に、はい、Dropboxストレージは暗号化することができ、2要素認証をサポートしています。
手動クラウドバックアップはあなたが探しているものです
DropboxとGoogleドライブはどちらも、OSXストレージにフォルダを作成します。 ここにドロップしたものはすべて、サーバーに自動的に同期されます。 それはとても簡単です。 Dropboxの2GBの無料利用枠は、ほとんどの場合少なすぎるように思われるかもしれませんが、常にプロモーションを実施しており、数GBの無料ストレージをすぐに利用できます。
Googleはより寛大な15GBの無料クラウドストレージを提供していますが、それはGmailを含む使用するすべてのGoogleサービスに分割されています。
専用のオンラインバックアップサービス
クラウド用のTimeMachineバックアップサービスをお探しの場合は、2つの推奨事項があります。
Backblaze と CrashPlan かなり似ています。 これらのサービスは、Mac、アプリ、ファイルなどのすべてをサーバーにバックアップします。 これらのアプリは、月額料金で「無制限のバックアップ」を提供し、Backblazeで月額5ドル、CrashPlanで月額4ドルを提供します。

そして、これは本当に「無制限」です。 ファイルのバージョンはいくつでもバックアップできます。TimeMachineとは異なり、これらのサービスはディスクがいっぱいであるため、古いバックアップの削除を開始しません。
これらのサービスから1つまたはすべてのファイルを復元するのは簡単です。 これらのサービスの使用経験は、データのアップロードとダウンロードのGB(またはTB)について話しているため、インターネット接続の速度に大きく依存します。
2つのうち、Backblazeが私たちのお気に入りです。 定期的に更新され、Macを起動せずにサーバーからバックアップされたファイルを簡単にプルできる豊富なモバイルアプリを備えていることも一因です。 また、Backblazeは元Appleの従業員によって作られているからです。 つまり、Macアプリに関しては、彼らは自分たちのことを知っていると言っても過言ではありません。
Mac用のアンチウイルスを購入する必要がありますか?

Macがウイルスに感染することはありません。 本当? すこし。
Appleがタイトな船を走らせていることにすでに気づいたかもしれません。 システムファイルとアプリファイルはユーザーに公開されません。これはWindowsで一般的です。
これは、Webブラウザやアプリにも当てはまります。 マシンで実行されているアプリは、独自の独立した環境であるサイロで実行されます。 理論では、アプリがウイルス、マルウェア、スパイウェアを持ち込んだとしても、その効果や影響は独自のアプリに限定され、システム全体に広がることはありません。
リッチモーガル MacTidBITSブログの執筆 言う:
Macに存在するマルウェアははるかに少ないですが、それでもツール間での効果は限られています。 たとえば、Thomas Reedによる最近のテストでは、最高のMacマルウェアツールでさえ、使用されている既知のマルウェアサンプルの90%しか検出されませんでした。 これは見栄えが悪いです。Windowsの1日あたり65,000に比べて、1年に数十のMacマルウェアの亜種しか見られません。
フラッシュバックがウイルス対策ツールの採用を促すための武器の呼びかけとして使用されているにもかかわらず、それらのツールのほとんどは、フラッシュバックが広く公表されるまで、数週間にわたってフラッシュバックを検出できませんでした。
数字を見ると、Windowsと比較してMacに展開されているウイルス/マルウェア/スパイウェアははるかに少ないです。 また、ウイルスが発生した場合でも、ウイルス対策アプリは独自のリポジトリを更新するように求められません。
この種のことは、ウイルス対策ソフトウェアの議論全体を冗長にします。
焦点を当てるべきなのは、ウイルスやマルウェアがシステムに侵入するのを防ぐことです。
OS Xには、Mac AppStoreからのみアプリをインストールできるゲートキーパー機能があります。 これは、このガイドの最初のセクションで無効にした機能です。 Mac AppStoreから入手できるアプリだけで生活するのはばかげていることを私は知っています。 ただし、この機能を完全にオフにする代わりに、「Mac AppStoreと特定された開発者」オプションを使用してください。
Mac App Storeのアプリは、Appleによって厳しく監査されており、そのうちの1つがあらゆる種類のウイルスに関与する可能性は基本的にゼロです。
2番目はあなたのブラウジングの習慣です。 怪しげなウェブサイトや海賊版コンテンツからコンテンツをダウンロードしないと、Macが感染する可能性が大幅に低下します。
VPNの実行 保護されていないWi-Fiネットワークに接続している場合も、役に立ちます。
だから強いを可能にします ファイアウォール設定.
Macに切り替えたばかりですか? 私たちのeBookを入手 – Mac初心者のためのOSXYosemiteの究極のガイド. これは、Macのコツをつかみ、それを最大限に活用する方法を知りたい人に最適な電子書籍です。
最後に、YosemiteはデフォルトでFireVaultディスク暗号化を有効にしているため、ハッキングされたとしても、誰かがマシンからデータを盗む可能性はそれほど高くありません。
結論として: Macではアンチウイルスは実際には必要ありません。 さらに重要なのは、怪しげなコンテンツをダウンロードするのではなく、安全にブラウジングすること、未知の/保護されていないWi-Fiネットワークに接続するときは常にVPNを使用し、Macを最新の状態に保つことです。