Google スプレッドシートに日付を自動的に追加する 3 つの簡単な方法
その他 / / April 02, 2023
Office 365 の Microsoft の高額なサブスクリプション料金について心配する必要はありません。Google が無料の代替ツールである Google Sheets を提供しているためです。 Excel と同じように、発見されるのを待っている機能がたくさんあります。 日報を編集しているときに、Google スプレッドシート ドキュメントに日付を自動的に追加する方法を多数見つけました。

Google スプレッドシートに日付を追加する方法は 3 つあります。セルの自動入力、日付関数の使用、セルの書式設定、または日付ショートカットの挿入が含まれます。 Windows PC の Web ブラウザーを使用してこれらの方法を説明しましたが、Mac、iPhone、および Android でも機能します。
これらの方法を使用すると、セルへの日付の追加を含むいくつかの反復タスクを自動化し、効率を向上させることができます。 それらをすべて発見しましょう。
ヒント: 日付と時刻の形式は、Google スプレッドシートのデフォルトのロケールによって異なります。 変更方法は次のとおりです。Google スプレッドシートを開き、[ファイル] > [設定] に移動します。 ポップアップ ウィンドウで、[一般] タブに移動し、[ロケール] ドロップダウン メニューで地域を選択します。
1. Google スプレッドシートに現在の日付を自動的に入力する
TODAY() という Google スプレッドシートの日付関数を使用して、今日の日付を自動的に入力することから始めましょう。 これは、今日の日付をセルに返します。 使用方法は次のとおりです。
ステップ1: Google スプレッドシートを開き、カーソルをセルに置き、以下の関数を入力します。
=今日()
ステップ2: それではエンターキーを押してみましょう。

ほらね。 Google スプレッドシートのセルに今日の日付が表示されるようになりました。
または、キーの組み合わせ ' を使用することもできますCtrl +;' Google スプレッドシートのセルに入力すると、現在の日付が返されます。
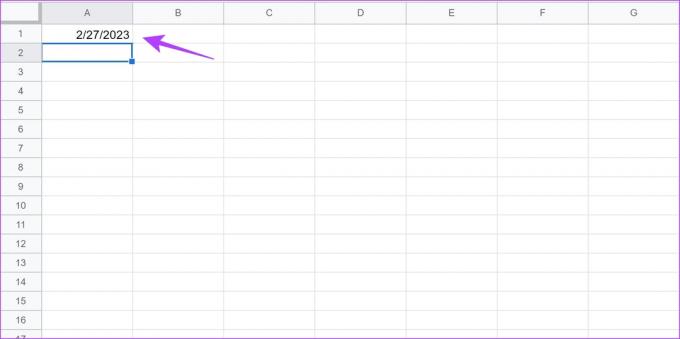
次に、Google スプレッドシートに日付を時系列で自動的に入力する方法を見てみましょう。
2. Googleスプレッドシートで日付を自動入力する方法
オートフィルは Google スプレッドシートの機能で、いくつかのセルに存在する値に基づいて一連のセルにデータを入力するのに役立ちます。 たとえば、セル A1 に日付を入力すると、列 A 全体に日付を入力できます。Google スプレッドシートは A1 に日付があり、残りの列を自動入力するように求められると、次の昇順で入力されます。 日付。
ただし、日付を入力する前に日付と時刻の形式を確認したい場合は、次の方法で確認してください。
Google スプレッドシートでは、日、週、月を自動入力できます。 どうすればそれができるか見てみましょう。
1. Google スプレッドシートの列に日を自動入力する
ステップ1: Google スプレッドシートを開き、セルに日付を入力します。

ステップ2: セルの右下隅をクリックしたまま、日付を自動入力するセルまでドラッグします。

ご覧のとおり、列内の選択されたすべてのセルの日付が同じ形式で自動入力されます。

これが、Google スプレッドシートで連続した日を自動入力する方法です。 次に、1 週間離れた日付を自動入力する方法を見てみましょう。
2. Google スプレッドシートの列に週を自動入力する
Google スプレッドシートの 1 週間離れた列の日付を自動入力する方法を次に示します。
ステップ1: Google スプレッドシートを開き、連続するセルに 1 週間離れた 2 つの日付を入力します。

ステップ2: セルを選択して強調表示します。

ステップ 3: 強調表示されたセルの右下隅をクリックし、自動入力するセルまでドラッグします。

ご覧のとおり、列には 1 週間離れた日付が入力されています。

同様に、1 か月離れた列の日付を自動入力できます。 方法は次のとおりです。
3. Google スプレッドシートの列に月を自動入力
ステップ1: Google スプレッドシートを開き、列の連続するセルに 1 か月離れた 2 つの日付を入力します。

ステップ2: セルを選択して強調表示します。

ステップ 3: 強調表示されたセルの右下隅をクリックし、自動入力するセルまでドラッグします。
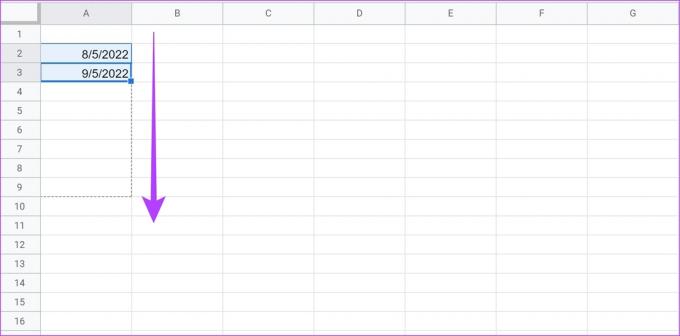
列には、数か月離れた日付が自動入力されます。

次に、Google スプレッドシートで平日のみを入力する方法を見てみましょう。
3. Google スプレッドシートで平日のみ自動入力
使用している場合 職場での Google スプレッドシートの場合、非稼働日または週末のデータを入力する必要はほとんどありません。 しかし、日付を自動入力する以前の方法では、週末も自動入力されていました。 データ量の多いスプレッドシートで作業している場合、週末を手動で削除するには時間がかかります。
したがって、週末 (土日) を除く日付を自動入力できます。 方法は次のとおりです。
ステップ1: Google スプレッドシートを開き、開始するセルに日付を入力します。

ステップ2: 下のセルに数式を入力します。 式に正しい列を入力していることを確認してください。 (今回はA列)
=WORKDAY.INTL($A$2, 行 (A1),1)
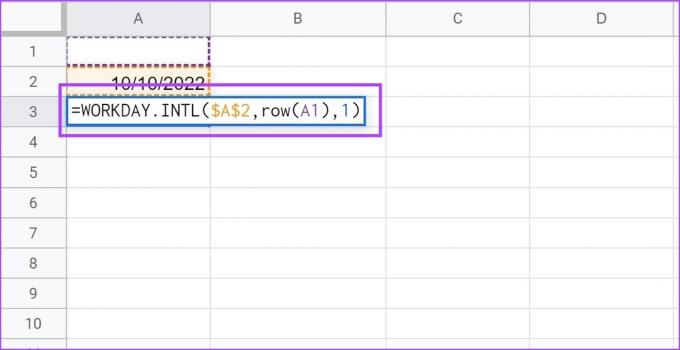
ステップ 3: 次のセルには、翌営業日が自動的に入力されます。
ステップ 4: セルの右下隅をクリックし、塗りつぶしたいセルまでドラッグします。 式はパターンを管理し、営業日のみを入力し、土曜日と日曜日を除外します。

下の画像でわかるように、セルには営業日のみが含まれており、土曜日と日曜日は除外されています。

Googleスプレッドシートで日付を自動入力する方法について知っておく必要があるのはこれだけです. Google スプレッドシートの日付の形式を修正および変更する方法を探している場合は、最近公開した記事をご覧ください。
次に、Google スプレッドシートで日付と時刻をマージする方法を見てみましょう。 これは、日付用と時刻用の 2 つの列がある場合に役立ちます。
おまけ: Google スプレッドシートで日付とタイムスタンプを結合する
列に対応する日付と時刻を持つ列がある場合、それらを単一の列にマージして冗長性を最小限に抑えることは理にかなっています。 方法は次のとおりです。
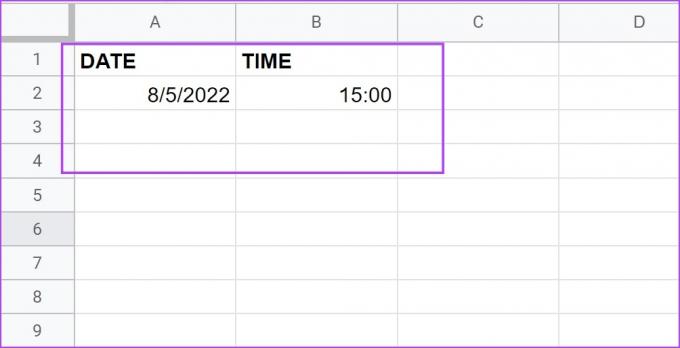
ステップ1: Google スプレッドシートを開き、Google スプレッドシートの日付と時刻の関数をテキストに結合するのに役立つ以下の数式を入力します。
日付と時刻のそれぞれに正しいセル位置を入力してください。 私たちの場合、それは A2 と B2 です。
=TEXT(A2,"m/dd/yy")&TEXT(B2,"hh: mm: ss")

ステップ2: ご覧のとおり、日付と時刻はプレーン テキストとして 1 つのセルにマージされます。 複数の個別の日付と時刻のセルがある場合は、結合されたセルを選択してドラッグし、列全体を自動入力できます。
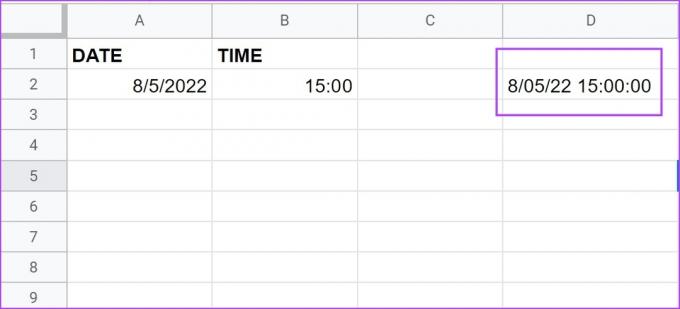
これで、Google スプレッドシートで日付を自動入力する方法について知っておく必要があることがすべてわかりました。 ただし、同じことに関してさらに質問がある場合は、以下の FAQ セクションをご覧ください。
Google スプレッドシートでの日付の自動入力に関するよくある質問
単一の形式でのみ日付を自動入力できます。
はい。 1 年離れた 2 つの日付を入力し、セルを選択して下にドラッグし、自動入力します。
日付を並べ替える
この記事が、Google スプレッドシートに簡単に日付を自動的に追加するのに役立つことを願っています。 このような機能により、時間を大幅に節約でき、スプレッドシートの効率が大幅に向上しました。 したがって、私たちはそれをあなたと共有せざるを得ませんでした。 同様に、同じことを行うのに役立つ別の記事を調べることもできます。 Google スプレッドシートで条件付き書式を使用するためのガイド



