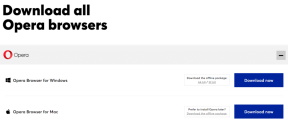Windows 10のファイル、フォルダーの整合性レベルを制御する方法
その他 / / November 29, 2021
自分のコンピュータを閲覧しているときに「アクセスが拒否されました」という問題が発生したことがありますか? コンピュータが特定のファイルを表示する許可を与えていないように感じなければなりません あなたの パソコン。 さて、これがあなたがいくらかのコントロールを取り戻すことができる方法です。

Windowsの整合性レベル
Windows Vistaから、Microsoftが取り組んできた良い点が1つあります。 と それがセキュリティです. 特定の種類のマルウェアが侵入して、苛立たしい「アクセスが拒否されました」というエラーメッセージが表示される場合でも、まだ Windowsのセキュリティをより重視 過去最高の。
正直なところ、Windows10コンピューターでシステム全体のウイルス対策スキャンを最後に個人的に実行したときのことすら覚えていません。 私がWindowsXPの時代に見事に使用したもの。

Windowsの整合性レベルは、必須整合性制御(MIC)のセキュリティ概念を指し、フォルダとファイルの構造、およびWindowsのレジスタに信頼性のレベルを追加します。 これにより、OSは、各ファイルとフォルダーのレベルに基づいてアクセス許可を制限できます。
それはどのように機能しますか?
これについて深く掘り下げることは、あまりにも技術的になることです。 しかし、スマートフォンの世界では「そのためのアプリは常に存在する」と言われていますが、Windowsの世界では(ほぼ)常に「そのためのソフトウェア」があります。

整合性レベルを最もよく示すものは、と呼ばれます MicEnum. この気の利いたソフトウェアは、Windowsマシンのアクセス許可で何が起こっているのかをグラフィックで表示します。 それでは、それをどのように使用するかを見てみましょう。
Windows10でのMicEnumの使用
PCにMicEnumをインストールして起動すると、分岐したWindowsエクスプローラービューとレジストリビュー用の個別のタブが表示されます。 各ファイルとフォルダの整合性レベルは自動的に表示され、何もする必要はありません。 アクセスが拒否されました それらの上に。

これらはあなたの注意を必要とするファイルとフォルダです。 これらがシステムファイルとフォルダである場合は、正しくタグ付けされていることを確認できますが、それ以外に、これを必要とするファイルとフォルダが多すぎないようにする必要があります。
権限に注意する
許可システムはWindowsOSのセキュリティと結びついているため、何をしているのかが確実にわかっている場合にのみ、これらを変更することをお勧めします。 としてタグ付けされているもののファイル/フォルダの権限を変更することはできません アクセスが拒否されました ただし、インストールしたウイルス対策ソフトウェアまたはWindowsDefenderを使用してディープスキャンを実行する必要があります。

あなたはロックされたファイルを削除することができます: と 方法は次のとおりです、ただし、システムファイルには触れないように十分注意してください。 安全であるために、 復元ポイントを作成する 何かをする前に。
システムスキャン
左側のフォルダを右クリックすると、を実行するオプションも表示されます。 フルスキャン. このスキャンはツリー全体をクロールして、サブセットが親の整合性を継承していないかどうかを確認します。 この手順には時間がかかる場合があるため、しばらくお待ちください。 これは、PCでの最初のスキャンで作成したビデオです。
レジストリレベルのスキャン
同様の方法で、あなたはに向かうことができます レジストリビュー タブを押してそこでスキャンを実行しますが、ここで何かをいじるときはさらに注意してください。 Windowsのレジストリ設定についてよく知らない場合は、そのままにしておくことをお勧めします。

共有ファイルとフォルダーの監視: これがあなたがそれをする方法です Windowsプラットフォームで。
指揮を取る
これは1つの便利なツールであり、Windows10でファイルとフォルダーを制御するためのいくつかの追加のヒントでした。 ただし、お客様が何をどのように使用しているかをお聞かせください。 簡単なチャットのために私たちのフォーラムに参加してください。