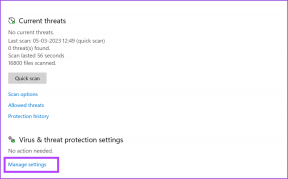Googleフォトで顔で写真を検索する方法
その他 / / November 29, 2021
絶え間ない更新と新機能の導入により、Googleフォトは単なる ギャラリーの代替. それらの機能の1つは、グループの顔を独自に認識する機能です。

顔検索は、数回クリックするだけであなたの愛する人の写真を見つけるための素晴らしいツールです。 モバイルとPCのGoogleフォトで、顔のグループ化と顔による写真の検索を有効にする方法を紹介します。 それでは、始めましょう。
ガイディングテックについても
Googleフォトで顔のグループ化を有効にする方法
顔で写真を検索できるようにするには、まず、Googleフォトで顔のグループ化を有効にする必要があります。 有効にすると、Googleフォトは自動的に顔を認識してグループ化します。
モバイルとPCで顔のグループ化を有効にする方法を学ぶために読んでください。
モバイルのGoogleフォトで顔のグループ化を有効にする
ステップ1: 携帯電話でGoogleフォトアプリを起動します。 右上のプロフィール写真をクリックして、[写真の設定]を選択します。


ステップ2: 次に、[類似した顔をグループ化]をタップし、[顔のグループ化]オプションの横にあるスイッチをオンにします。


そして、それについてです。 アカウントで顔のグループ化が有効になりました。
PCのGoogleフォトで顔のグループ化を有効にする
または、ウェブバージョンからGoogleフォトで顔のグループ化を有効にすることもできます。 方法は次のとおりです。
ステップ1: お好みのウェブブラウザを開き、Googleフォトに移動します。 次に、上部の歯車アイコンをクリックして[設定]を開きます。

ステップ2: [類似した顔をグループ化]オプションを展開し、そこから顔のグループ化をオンに切り替えます。

同様に、モバイルまたはPCで上記と同じ手順を繰り返して、いつでも顔のグループ化機能をオフにすることができます。 無効にすると、すべての顔グループが削除されます。
Googleフォトで顔で検索する方法
顔のグループ化を有効にすると、Googleフォトはさまざまな個人の画像を自動的にグループ化します。 そこから、顔をタップすることで、誰の写真も見ることができます。
モバイルとPCのGoogleフォトで顔で写真を検索する方法を学ぶために読んでください。
モバイルで
ステップ1: 携帯電話でGoogleフォトアプリを起動し、[検索]タブに切り替えます。 ここでは、上部に顔の列が表示されます。 すべての面を表示するには、[すべて表示]オプションをクリックします。
![Googleフォトの[検索]タブ](/f/3aa0d752887e366017e1cfa2c8da1310.jpg)
ステップ2: これで、利用可能な顔から、検索したい顔をタップすると、Googleフォトにその人物のすべての写真が表示されます。 ここから顔にラベルを付けることもできます。

PCの場合
同様に、ウェブ版のGoogleフォトを使用して、顔で写真を検索することもできます。 方法は次のとおりです。
ステップ1: お好みのウェブブラウザを開き、Googleフォトアカウントにログインします。
ステップ2: そこで、[探索]タブに移動すると、[人物]の下に顔の列が表示されます。 他の顔を表示するには、[すべて表示]をクリックします。
![Googleフォトの[探索]タブ](/f/f663c10633cb69847291a991c7ccc6e0.jpg)
ステップ3: 次に、任意の顔をクリックすると、その人のすべての写真がアカウントに表示されます。
これですべてです。 Googleフォトでの顔のグループ化により、使用しているプラットフォームとは関係のない写真の検索が簡単になります。
ガイディングテックについても
Googleフォトに顔を追加する方法
ほとんどの場合、 Googleのアルゴリズム 自分で顔を見つけてグループ化するのが得意です。 それでも、いくつかの奇妙なものを見逃すことになります。 これを修正するために、Googleフォトではそのような顔に手動でタグを付けることもできます。
モバイルとPCで同じことができる方法は次のとおりです。
モバイルで
ステップ1: iPhoneまたはAndroidでGoogleフォトアプリを起動します。
ステップ2: 顔を追加したい人の写真を開きます。 右上の3ドットメニューアイコンをタップします。
[人物]の下に、Googleフォトで検出された顔が表示されます。 鉛筆アイコンをタップして、写真に新しい顔を追加することもできます。


ステップ3: ここでは、マイナスアイコンをタップして検出された顔を削除できます。 同様に、[追加可能]で、[+]アイコンを使用して新しい顔を追加できます。
次に、顔を追加するには、検索ツールを使用して既存の顔から選択するか、「+」アイコンをタップして新しい顔を追加します。


ステップ4: 次に、顔をもう一度タップして名前を追加します。 連絡先から1つを選択するか、新しい名前を入力できます。

PCの場合
PCユーザーは、以下の手順に従ってGoogleフォトに顔を追加できます。
ステップ1: ウェブブラウザを開き、Googleフォトに移動します。
ステップ2: 顔を追加したい人の写真を開きます。 上部の情報ボタンをクリックし、[追加できるX面]オプションをクリックします。

ステップ3: 次に、追加する顔を選択します。

ステップ4: 次に、[検索]オプションを使用して既存の顔から追加するか、[+]ボタンを使用して新しい顔を追加します。

これが、コンピューターを使用して顔を追加し、同じ手順に従って顔を削除する方法です。
Googleフォトで顔を隠す方法
Googleの顔認識は優れていますが、Googleフォトで検出されたすべての顔が役立つわけではありません。 たとえば、Googleフォトは、彫像、ポスター、さらには背景にいる人物の写真から顔を検出します。 幸いなことに、あなたはできます 不要なものを隠す モバイルとPCの両方でGoogleフォトの顔。 方法を学ぶために読んでください。
モバイルで
ステップ1: Googleフォトアプリを起動します。 [検索]タブで、[すべて表示]をタップしてすべての顔を表示します。
ステップ2: 次に、非表示にする顔を長押しして、右上隅にある[非表示]ボタンをクリックします。

顔を再表示する場合は、3ドットのメニューアイコンをクリックして、リストから[顔の表示と非表示]を選択します。 再表示する顔をタップし、[完了]をタップします。
PCの場合
Webバージョンを使用して顔を非表示にする場合は、次のように機能します。
ステップ1: ウェブブラウザを開き、Googleフォトに移動します。 [探索]タブに切り替えて、右側の[顔を表示および非表示]オプションをクリックします。

ステップ2: 次に、非表示にする顔を選択して、[完了]をクリックします。

非表示の面をクリックして再表示することもできます。
それでおしまい。 顔が非表示になり、AIで生成された記憶、作品、検索ページに非表示の顔が表示されなくなります。
ガイディングテックについても
検索はここで終了します
Googleフォトの顔のグループ化は非常に強力なツールです。 顔から人を検索すると、個別に作成する必要がほとんどなくなります あなたの愛する人のためのアルバム. また、Facebookとは異なり、プライバシーを心配している人のために、Googleはアカウント間でこの情報を共有しないと言っています。 さらに、上記の手順を使用して、いつでもこの機能を無効にすることができます。