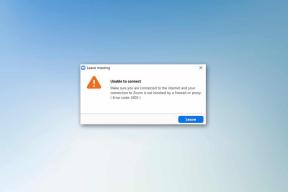ペイント3DでアニメーションGIFを作成する方法
その他 / / November 29, 2021
で起動 Windows 10Creatorsの更新、Paint 3Dは、Windows上の最愛のペイントアプリのアップグレードバージョンです。 新しいアプリは、従来のペイント機能を含むことに加えて、3Dデザインに多くの注意を向けています。 更新のたびに、Microsoftは継続的にクールな機能を追加しています。

以前、Paint3DはGIFでのファイルの保存をサポートしていませんでした。 しかし、昨年それは受け取りました ファイルをビデオやGIFとして保存するためのアップデート. GIFを含め、アニメーション化されたものはすべて注目を集めています。 ソーシャルメディアは、GIFがなければ退屈な場所になります(そしてその発音との混乱— JIFまたはGIF)。
GIFを作成するには、いくつかの贅沢なツールが必要だと思われるかもしれませんが、常にそうであるとは限りません。 Windowsでペイント3Dなどの利用可能なツールから簡単なGIFを作成できます。
今、あなたは疑問に思うかもしれません:ペイント3DでGIFを作成する方法は? また、どのような種類のGIFを作成できますか? それらはソーシャルメディアで使用できますか? 面倒なことはせずに、すぐに飛び込んで答えを見つけましょう。 また、最後にボーナスチップを確認してください。
どのような種類の画像をアニメーション化できますか
3D画像と通常の2D写真の両方をアニメーション化できます ペイント3Dで. 両方の手順は次のとおりです。
ペイント3DでGIFを作成する
これがその方法です。
ステップ1: ビデオまたはGIFに変換する画像をペイント3Dで開きます。 そのためには、ペイント3Dを起動し、上部のメニューアイコンをクリックします。 そこから[開く]を選択します。 ファイルに移動します。
ゼロから始めて、2Dおよび3Dオブジェクトとテキストを使用して新しい画像を作成することもできます。

ステップ2:アプリで画像が開いたら、2Dまたは3Dテキスト、エフェクト、3Dモデルなどを追加して画像を変更します。 完了したら、上部のメニューアイコンをもう一度クリックします。

ステップ3: そこから[名前を付けて保存]を選択し、[ビデオ形式]をクリックします。

ステップ4: 右上隅の[ファイルの種類]の下にあるドロップダウンボックスから[GIF(ビデオ)]を選択します。

これで、いくつか調整できます。 たとえば、GIFのサイズを変更するには、[プレビュー]に幅と高さを入力します。 同様に、使用可能な6つのアニメーションタイプからアニメーションモードを選択します。 速度乗数スクロールを使用して、アニメーションの速度を増減します。

[角度とフレーミングの調整]オプションをクリックして、その他のカスタマイズオプションを表示します。 ここで、事前定義されたフレームサイズを選択できます。


ステップ5: 最後に、[保存]ボタンをクリックして、ファイルを保存します。 GIFの準備ができました。

テキストGIFを作成する
アニメーションテキストを含むGIFを作成するには、次の手順に従います。
ステップ1:ペイント3Dを起動し、メニューアイコンをクリックします。 次に、そこから[新規]を選択します。 背景が白の空白のキャンバスが開きます。

ステップ2: 上部のテキストツールをクリックして、右側のサイドバーから3Dテキストを選択します。 次に、白い背景で入力を開始します。 右側の利用可能なオプションからテキストのサイズと色を変更します。 キャンバス上の任意の場所をクリックして、テキストを追加します。

ステップ3: [キャンバス]オプションに移動し、[キャンバスを表示]のトグルをオフにします。

それを行うと、白い背景が非表示になり、 ペイント3Dで画像を透明にする.

ステップ4: この手順をスキップして、GIFを直接保存できます。 ただし、GIFを拡張したい場合は、それにいくつかの効果を追加してみてください。
そのためには、上部の[効果]オプションをクリックして、サイドバーから効果を選択します。

ステップ5: 最後に、画像を保存する必要があります。 そのためには、上記の方法で説明した手順を繰り返します。つまり、[メニュー]> [名前を付けて保存]> [ビデオ]> [GIF(ビデオ)]に移動します。
ヒント:3Dオブジェクトにステッカーをオーバーレイする
Paint3Dのステッカーを通常のステッカーと間違えないでください。 使用可能な3Dオブジェクトに従って自動的にクリップします。 3Dシェイプやテキストと一緒に使用して、独自の効果を作成できます。

これを行うには、最初に3D形状またはテキストをキャンバスに追加します。 次に、[ステッカー]タブに移動し、使用可能なステッカーを選択するか、テクスチャを選択します。 カスタムステッカーアイコンを使用して、カスタムステッカーを追加して3Dオブジェクトにオーバーレイすることもできます。

次に、マウスの左ボタンをクリックして、ステッカーを3Dオブジェクトの上にドラッグします。 外側の領域を切り取っているオブジェクトに自動的にフィットすることがわかります。 この方法で複数のステッカーを組み合わせて、さまざまな効果を追加できます。 必要に応じて、ステッカーの不透明度を変更します。
ノート: ヒントは3Dオブジェクトに対してのみ機能します。

制限事項
上で見たように、GIFは画像からのみ作成できます。 ペイント3Dは、通常の静止写真にアニメーションを追加します。 作成できません 複数のフレームからのGIF またはビデオからそれらを抽出します。
GIFはソーシャルメディアで使用できますか
はい。 これらのGIFは、サポートされている任意のプラットフォームで簡単に使用できます。
エキサイティングな画像を作成する
上記の方法では、適切なGIFを真に作成することはできませんが、少なくとも 退屈な画像を楽しくする それらにアニメーションを追加することによって。 MicrosoftがPaint3DのGIF機能にさらに柔軟性と機能を追加することを願っています。
次は:Windows 10 Photosアプリは遅いように見えますか? これらのシンプルでありながら強力な代替手段を確認してください。