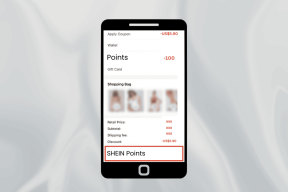AndroidがBluetoothデバイスに接続しないための6つのベストフィックス
その他 / / November 29, 2021
あなたはしようとしていましたか Bluetoothデバイスをペアリングする あなたのAndroid携帯にそして苦労していますか? あなたのように、私たちでさえ、デバイスの単純なペアリングがなぜ私たちを混乱させるのか疑問に思うことがよくあります。 そのため、問題の解決に役立つ6つのトラブルシューティングソリューションをまとめました。 指示に注意深く従ってください、そうすればあなたはすぐにあなたのブルートゥースデバイスを接続するべきです。

デバイス設定やその他の複雑なソリューションを微調整する前に、いくつかの重要な予備チェックを実行する必要があります。 特にBluetoothデバイスで。 まず、デバイスには十分なバッテリージュースがありますか? いくつか バッテリー駆動のBluetoothアクセサリ スマートフォンが低いか、一定の割合に達すると、スマートフォンに接続しません。
デバイスが電池式でない場合は、電源に正しく接続されていることを確認してください。 また、デバイスがペアリングモードに設定されており、他のデバイスが接続されていないことを確認する必要があります。 これらのチェックを実装した後も問題が解決しない場合は、他に試すことができることがいくつかあります。
ガイディングテックについても
1. Bluetoothを再度有効にする
BluetoothデバイスをAndroidスマートフォンまたはタブレットとペアリングできない場合は、これが最初の呼び出しポートになります。 Bluetoothをオフにし、数秒後に再びオンにして、ペアリングプロセスを再試行します。
2. デバイスを忘れる
以前にBluetoothデバイスをペアリングして使用したことがあるが、しばらくすると突然Androidスマートフォンへの接続が拒否される場合は、デバイスを忘れると役立つことがあります。
これには、スマートフォンのBluetooth接続メモリからBluetoothデバイスを削除し、最初から再接続する必要があります。
ステップ1: デバイスの[設定]メニューを起動し、[接続されたデバイス]を選択します。

ノート: デバイスのブランドとモデルに基づいて、このオプションはBluetooth、Bluetooth設定、またはその他の同様のバリエーションとしてラベル付けされる場合があります。
ステップ2: [以前に接続されたデバイス]セクションで、影響を受けるBluetoothデバイスの横にある歯車のアイコンをタップします。

リストにデバイスが見つからない場合は、[すべて表示]ドロップダウン矢印をタップし、忘れたいデバイスの歯車アイコンをクリックします。


ステップ3: [デバイスの詳細]ページで、[忘れる]アイコンを押し、確認プロンプトで[デバイスを忘れる]を選択します。


ここで、Bluetooth設定ページに戻り(手順1を参照)、[新しいデバイスのペアリング]をタップしてBluetoothデバイスを再接続します。 ちなみに、Bluetoothデバイスをペアリングモードにします。 また、ペアリング確認コードを確認または入力するように求められた場合は、[ペアリング]または[OK]をクリックします。


3. デバイスを再起動します
これは、問題の両方のデバイスに適用されます。 AndroidデバイスとBluetoothデバイスの電源を入れ直します。 それでも両方のデバイスがオンに戻ってもペアリングできない場合は、Bluetoothデバイスをリセットしてみてください。
4. Bluetoothデバイスをリセットする
期限。 デザイン、機能、およびタイプの違いにより、Bluetoothデバイスをリセットするプロセスは異なる場合があります。 一部のBluetoothデバイスをリセットするには、電源ボタンを数秒間押し続ける必要があります。 また、電源ボタンと音量ボタンを同時に押し続ける必要がある場合もあります。 正確な手順については、デバイスの取扱説明書を参照するか、製品のWebサイトにアクセスすることを強くお勧めします。

それでもAndroidスマートフォンがリセットしたBluetoothデバイスまたは他のBluetoothデバイスとの接続を確立しない場合は、ネットワーク設定をリセットする必要があります。
5. ネットワーク設定をリセットする
電話機がBluetoothデバイスに接続しないが、他のデバイスは接続できる場合は、ネットワークリセットを実行することをお勧めします。 ネットワーク設定をリセットすると、すべてのBluetooth接続、デバイス、および構成がデバイスから削除されます。 これは、Wi-Fi、セルラー接続、VPNなどの他のネットワーク関連プロトコルにも当てはまります。 詳細については Androidでネットワーク設定をリセットする.
ステップ1: デバイスの設定アプリを起動し、[システム]を選択します。

ステップ2: 次に、[詳細設定]ドロップダウンボタンをタップして、[オプションのリセット]を選択します。


ステップ3: [Wi-Fi、モバイル、Bluetoothをリセット]を選択します。

ステップ4: [設定のリセット]ボタンをタップします。

ステップ5: 携帯電話のパスコード/パスワード/ PIN /パターンを入力し、[設定のリセット]をクリックして続行します。

6. デバイスの更新
Androidのアップデートには、特定のデバイス機能を台無しにしてきた歴史があります。 そして、あなたは彼らが歴史が繰り返されることについて彼らが言うことを知っています。 最近Androidデバイスを更新した場合、または古いAndroidバージョンで実行されている場合は、Bluetoothのバグがこの不具合の原因である可能性があります。 興味深いことに、これらのバグは、バグのない新しいアップデートをインストールすることで潰すことができます。

したがって、上記の推奨される解決策のいずれも問題を解決しない場合は、デバイスを最新のAndroidバージョンに更新してみてください。 [設定]> [システム]> [詳細設定]> [システムアップデート]に移動し、[アップデートの確認]ボタンをクリックします。
ガイディングテックについても
ギャップを埋める
近接性もBluetooth接続で重要な役割を果たします。 BluetoothデバイスをAndroidスマートフォンとペアリングするときは、両方の間の距離を確認してください デバイスが5〜10メートルを超えていない—またはデバイスによって指定された推奨接続範囲 メーカー。 そして、Bluetoothデバイスがまだ お使いの携帯電話や他のデバイスに接続しません、ハードウェアが損傷する可能性が高くなります。 カスタマーセンターに連絡するか、ストアにアクセスして製品を購入し、修理または交換してください。
次は: AndroidフォンのWi-Fiは、オンにするとすぐにオフになりますか? 電源を入れることを拒否するだけですか? 以下にリンクされている投稿で、グリッチを修正する7つの方法を確認してください。