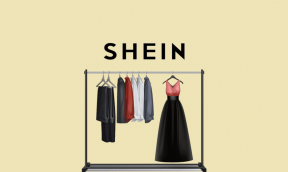Windows10でWebカメラが機能しない問題を修正
その他 / / November 28, 2021
最近Windows10にアップグレードした場合は、統合Webカメラが機能していない可能性があります。 Webカメラが機能しない問題の主な原因は、互換性のないドライバーまたは古いドライバーです。 この問題が発生している場合は、Windows 10のウェブカメラまたはカメラアプリが開かず、「カメラが見つからないか、起動できません。”

デバイスマネージャを開いて[その他のデバイス]を展開すると、統合Webカメラが黄色の感嘆符で表示されます。これはドライバの問題であることを意味します。 この問題は、最近Windows 10を更新したユーザーによく見られますが、ありがたいことに、この問題は非常に簡単に修正できます。 したがって、時間を無駄にすることなく、以下にリストされているトラブルシューティングガイドを使用して、Windows10の問題でWebカメラが機能しない問題を実際に修正する方法を見てみましょう。
コンテンツ
- Windows10でWebカメラが機能しない問題を修正
- 方法1:Windowsが最新であることを確認します
- 方法2:ロールバック、Webカメラドライバー
- 方法3:Webカメラドライバーをアンインストールする
- 方法4:ドライバーを手動で更新する
- 方法5:デバイスを無効にしてから再度有効にする
- 方法6:修復インストールWindows 10
Windows10でWebカメラが機能しない問題を修正
必ず 復元ポイントを作成する 何かがうまくいかない場合に備えて。
方法1:Windowsが最新であることを確認します
1. 押す Windowsキー+ 設定を開き、をクリックします 更新とセキュリティ。
![[更新とセキュリティ]アイコンをクリックします| Windows10でWebカメラが機能しない問題を修正](/f/f8ec9b52d943ab4e1a8f4b203128b7dc.png)
2. 左側から、メニューをクリックします WindowsUpdate。
3. 次に、「アップデートを確認する」ボタンをクリックして、利用可能な更新を確認します。

4. 保留中の更新がある場合は、をクリックします アップデートをダウンロードしてインストールします。

5. 更新プログラムがダウンロードされたら、それらをインストールすると、Windowsが最新の状態になります。
方法2:ロールバック、Webカメラドライバー
1. Windowsキー+ Rを押して、次のように入力します devmgmt.msc Enterキーを押して、デバイスマネージャを開きます。

2. 拡大 イメージングデバイス またはサウンド、ビデオ、およびゲームコントローラー。
3. を右クリックします ウェブカメラ 選択します プロパティ。
![Integrated Webcamを右クリックし、[プロパティ]を選択します](/f/56e61fc015644ec67bb10b5f060a0191.png)
4. 切り替える [ドライバー]タブ をクリックします ドライバーをロールバックします。
![[ドライバー]タブに切り替えて、[ドライバーのロールバック]をクリックします](/f/0b72dbb990142c9af8adc0edccff15c3.png)
5. 選ぶ うんいいよ ドライバーのロールバックを続行します。
6. ロールバックが完了したら、PCを再起動します。
あなたができるかどうかを確認してください Webカメラが機能しない問題を修正、そうでない場合は、次の方法に進みます。
方法3:Webカメラドライバーをアンインストールする
1. デバイスマネージャを開き、Webカメラを右クリックして[ アンインストール。
![Integrated Webcamを右クリックし、[アンインストール]、[アンインストール]の順に選択します。 Windows10でWebカメラが機能しない問題を修正](/f/4ba8b07c58593cf6cc65db61b338c33f.png)
2. [はい] / [OK]をクリックして、ドライバーを続行します アンインストール。
![WebCamデバイスのアンインストールを確認し、[OK]をクリックします](/f/ae2d1680978cf0b038d3fd26f68ff36a.png)
3. アンインストールが完了したら、をクリックします アクション デバイスマネージャメニューから選択し、 ハードウェアの変更をスキャンします。

4. プロセスがドライバを再インストールするのを待ってから、PCを再起動します。
方法4:ドライバーを手動で更新する
PCの製造元のWebサイトにアクセスして、Webカメラの最新のドライバーをダウンロードします。 ドライバーをインストールし、セットアップがドライバーを更新するのを待ちます。 PCを再起動し、Windows10の問題でWebカメラが機能しない問題を修正できるかどうかを確認します。
方法5:デバイスを無効にしてから再度有効にする
1. Windowsキー+ Rを押して、次のように入力します devmgmt.msc Enterキーを押して、デバイスマネージャを開きます。
2. [イメージングデバイス]を展開し、Webカメラを右クリックして[ 無効にします。
![Integrated Webcamを右クリックし、[無効にする]、[無効にする]の順に選択します。 Windows10でWebカメラが機能しない問題を修正](/f/9bc8ba2480b73aebb48c6f784dd47408.png)
4. もう一度デバイスを右クリックして、 有効。
![もう一度右クリックして、[有効にする]を選択します](/f/92545a949fba76558bfad9b15e6381d0.png)
5. 問題を解決できるかどうかを確認してから、問題を解決してからPCを再起動してください。
方法6:修復インストールWindows 10
何もうまくいかない場合、この方法は確実にあなたのPCのすべての問題を修復するので、この方法は最後の手段です。 修復インストールは、インプレースアップグレードを使用して、システムに存在するユーザーデータを削除せずにシステムの問題を修復します。 したがって、この記事に従って確認してください 簡単にインストールWindows10を修復する方法。
おすすめされた:
- タスクスケジューラエラーの修正指定された引数の1つ以上が無効です
- デフォルトのプリンタを修正する方法は問題を変え続けます
- デバイスがオフラインです。 このデバイスで使用されている最後のパスワードでサインインしてください
- スーパーフェッチが機能しなくなった問題を修正
成功したのはそれだけです Windows10でWebカメラが機能しない問題を修正 ただし、このガイドに関してまだ質問がある場合は、コメントのセクションでお気軽に質問してください。