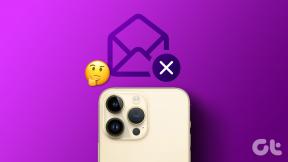Windows Updateが動かなくなった? ここにあなたが試すことができるいくつかのことがあります!
その他 / / November 28, 2021
Windows Updateのスタック問題を修正します: 今日、成長するテクノロジーの世界では、新しいWindowsUpdateがほぼ毎日届きます。 いくつかの新しいアップデートは優れており、エクスペリエンスを向上させますが、一方で問題を引き起こす可能性もあります。 ただし、Windows Updateにどれだけ抵抗しようとしても、ある時点で、これらの保留中の更新プログラムをデバイスにインストールする必要があります。
Windows 10は、他のWindowsバージョンと比較して、非常に頻繁に更新されます。 Microsoftは、Windows10ユーザーにより多くのセキュリティと安定性を提供するためにそうしています。 マイクロソフトは、すべての更新プログラムがリリースされるとすぐにユーザーに送信します。 デバイスで利用可能な更新があるかどうかを確認するときはいつでも、ほとんどの場合、Windowsがデバイスのある種の更新をダウンロードしているのがわかります。
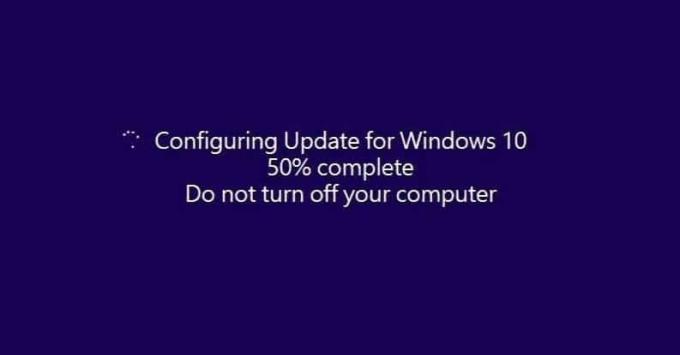
Microsoftが提供する頻繁な更新は、外部のマルウェアやその他の種類の攻撃からWindowを保護するのに役立ちます。 ただし、Microsoftはこれらの更新プログラムを頻繁に提供しているため、これらの更新プログラムをインストールすると、Windowsユーザーに問題が発生する場合があります。 そして、多くの場合、これらの新しい更新は、既存の問題を修正する代わりに、より多くの問題を引き起こします。
ほとんどの場合、重要な更新は自動的にダウンロードおよびインストールされますが、まれに、更新を手動で確認する必要がある場合があります。 ただし、更新設定を簡単に変更して、今後のすべてのWindowsUpdateが自動的にダウンロードおよびインストールされるようにすることができます。 これらの更新プログラムの一般的な問題は、これらの更新プログラムをダウンロードすると、Windowsがこれらの更新プログラムのインストール中にスタックしているように見えることです。 何も機能せず、Windowsは同じ画面でフリーズし、Windowsは機能を停止します。 アップデートのインストールを再開するために何もすることはできません。 これは、以下の理由で発生する可能性があります。
- インターネット接続が遅い、または悪い
- ソフトウェアが新旧バージョンと競合する可能性があります
- Windowsの更新を開始する前に認識されていなかった既存の問題
- まれな条件の1つは、Microsoftが誤った更新を提供した可能性があることです。
上記の問題のいずれかが発生すると、WindowsUpdateがスタックします。 その時点で、2つのオプションがあります。
1.アップデートを終了し、通常のウィンドウに戻ります。 そうすることで、コンピューターは更新を開始したことがないように動作します。
2.再度スタックすることなく更新を再開します。
最初のオプションを選択した場合は、Windowsに戻って作業を続けることができます。 ただし、WindowsUpdateはインストールされません。 ただし、2番目のオプションを選択した場合は、最初にWindows Updateを修正する必要があります。その後、更新を再開できるのは自分だけです。
コンテンツ
- Windows Updateが動かなくなった? ここにあなたが試すことができるいくつかのことがあります!
- 方法1-Ctrl-Alt-Delショートカットを使用する
- 方法2–Windowsをセーフモードで起動する
- 方法3–システムの復元を実行する
- 方法4–自動/起動修復を実行する
- 方法5–コンピュータのメモリ(RAM)をテストする
- 方法6–BIOSを更新する
- 方法7–修復インストールWindows 10
- 方法8– Windows10をリセットする
Windows Updateが動かなくなった? ここにあなたが試すことができるいくつかのことがあります!
必ず 復元ポイントを作成する 何かがうまくいかない場合に備えて。 更新のインストールでスタックしたときにウィンドウを修正する方法はいくつかあります。
方法1-Ctrl-Alt-Delショートカットを使用する
1.を押します Ctrl-Alt-Delete キー。 下の画面が表示されますので、そこからクリックしてください サインアウト。

2.サインアウトしてから、通常どおりに再度サインインし、更新プログラムを引き続き正常にインストールできるようにします。

Windows Updateのスタックの問題を修正できない場合は、PCを再起動してみてください。 電源ボタンを使用してコンピュータの電源を切り、次に電源ボタンをもう一度押して電源を入れることで、コンピュータを再起動できます。 これで、おそらくWindowsが正常に起動し、更新が正常に完了します。
方法2–Windowsをセーフモードで起動する
これはWindows10の特別なモードであり、ロードするドライバーとサービスは非常に少なく、Windowsで絶対に必要なものだけです。 したがって、他のプログラムまたはドライバーがWindows Updateと競合している可能性がある場合、セーフモードでは、これらのプログラムは干渉できず、WindowsUpdateはスタックすることなく続行されます。 だから時間を無駄にすることなく PCをセーフモードで起動します WindowsにPCを更新させます。
![次に、[ブート]タブに切り替えて、[セーフブートオプション]にチェックマークを付けます。 スタックしたWindowsUpdateを修正](/f/11efc14642a53e93ba654822890c1f4c.png)
方法3–システムの復元を実行する
不完全なWindowsUpdateによって、これまでに行われたすべての変更を元に戻すことができます。 また、システムが以前の稼働時間に復元されたら、WindowsUpdateの実行を再試行できます。 システムの復元を実行することにより、次のことができます。 WindowsUpdateのスタックの問題を修正 以下の手順に従ってください。
1.Windows10の高度なスタートアップオプションにアクセスする ガイドに記載されている方法のいずれかを使用します。
2.オプション画面の選択で、をクリックします トラブルシューティング.

3.トラブルシューティング画面で、をクリックします 高度なオプション.

4. [詳細オプション]画面で、[ システムの復元。
![コマンドプロンプトから[システムの復元]を選択します| WindowsUpdateのスタックの問題を修正](/f/7fd0bfde01857ab3ce60a46ba2bf0009.png)
5. 画面の指示に従い、コンピュータを以前の状態に復元します。
方法4–自動/起動修復を実行する
1.Windows10の高度なスタートアップオプションにアクセスする ガイドに記載されている方法のいずれかを使用します。
2. [オプションの選択]画面で、をクリックします トラブルシューティング。

3.トラブルシューティング画面で、をクリックします 高度なオプション。

4. [詳細オプション]画面で、[ 自動修復またはスタートアップ修復。

5.Windowsの自動/起動修復が完了するまで待ちます。
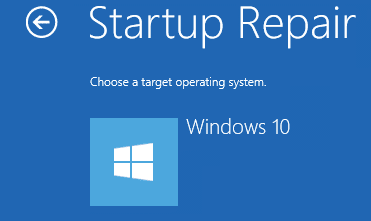
6.再起動すると、正常に実行できる場合があります WindowsUpdateのスタックの問題を修正します。
また、読んでください 自動修復を修正する方法では、PCを修復できませんでした。
方法5–コンピュータのメモリ(RAM)をテストする
PC、特にWindows Updateで問題が発生していますか? RAMがPCに問題を引き起こしている可能性があります。 ランダムアクセスメモリ(RAM)は、PCの最も重要なコンポーネントの1つであるため、PCで問題が発生した場合は、必ず WindowsでコンピュータのRAMのメモリ不良をテストします.
1.Windowsメモリ診断ツールを起動します。 これを開始するには、「Windowsのメモリ診断Windowsの検索バーにある」

ノート: 「」を押すだけでこのツールを起動することもできます。Windowsキー+ R」と入力し、「mdsched.exe実行ダイアログで」を選択し、Enterキーを押します。

2.プログラムを開始するためにコンピュータを再起動するように求めるポップアップボックスが画面に表示されます。

3.診断ツールを起動するには、コンピューターを再起動する必要があります。 プログラムの実行中は、コンピューターで作業することはできません。
4. PCの再起動後、以下の画面が開き、Windowsがメモリ診断を開始します。 RAMに問題が見つかった場合は、結果に表示されます。それ以外の場合は、「問題は検出されていません”.

方法6–BIOSを更新する
BIOSアップデートの実行は重要なタスクであり、問題が発生した場合はシステムに深刻な損傷を与える可能性があるため、専門家による監督をお勧めします。
1.最初のステップは、BIOSのバージョンを特定することです。これを行うには、を押します。 Windowsキー+ R 次に「msinfo32」(引用符なし)を押し、Enterキーを押してシステム情報を開きます。

または、直接tすることができますype msinfo 検索バーで、キーボードのEnterボタンを押します。

2.一度 システムインフォメーション ウィンドウが開き、BIOSバージョン/日付を見つけて、システムの製造元とBIOSバージョンを書き留めます。

3.次に、製造元のWebサイトにアクセスします。たとえば、私の場合はDellなので、 デルのWebサイト 次に、コンピューターのシリアル番号を入力するか、自動検出オプションをクリックします。
ノート: あなたもすることができます コンピュータの製造元名、コンピュータのモデル名、および「BIOS」をGoogle検索に入力します。
4.表示されているドライバーのリストからクリックします BIOS そして 推奨される更新をダウンロードします。
ノート: BIOSの更新中は、コンピュータの電源を切ったり、電源から切断したりしないでください。コンピュータに損傷を与える可能性があります。 更新中、コンピュータが再起動し、一時的に黒い画面が表示されます。
5. PCを電源に接続し、ファイルがダウンロードされたら、 Exeファイルをダブルクリックして実行します。
6.最後に、BIOSを更新しましたが、これも可能性がありますWindowsUpdateのスタックの問題を修正します。
方法7– 修復インストールWindows10
何もうまくいかない場合、この方法は確実にあなたのPCのすべての問題を修復するので、この方法は最後の手段です。 修復インプレースアップグレードを使用してインストールするだけで、システムに存在するユーザーデータを削除せずにシステムの問題を修復できます。 したがって、この記事に従って確認してください 簡単にインストールWindows10を修復する方法.

方法8– Windows10をリセットする
ノート: PCにアクセスできない場合は、開始するまでPCを数回再起動します 自動修復。 次に、に移動します トラブルシューティング>このPCをリセット>すべてを削除します。
1.Windowsキー+ Iを押して設定を開き、をクリックします 更新とセキュリティのアイコン。
![Windowsキー+ Iを押して[設定]を開き、[更新とセキュリティ]アイコンをクリックします](/f/f8ec9b52d943ab4e1a8f4b203128b7dc.png)
2.左側のメニューから選択します 回復。
3.下 このPCをリセットする クリックしてください "はじめに" ボタン。
![アップデートとセキュリティで、[このPCをリセット]の下の[開始]をクリックします](/f/685d76f165b7e481abeaf55d8330f784.png)
4.オプションを選択して 私のファイルを保管してください.
![ファイルを保持するオプションを選択し、[次へ]をクリックします](/f/72b19b91a7b40c08f62546337e7539e6.jpg)
5.次のステップで、Windows 10インストールメディアを挿入するように求められる場合があるので、準備ができていることを確認してください。
6.次に、Windowsのバージョンを選択し、[ Windowsがインストールされているドライブのみ > ちょうど私のファイルを削除。

7.をクリックします リセットボタン。
8.画面の指示に従ってリセットを完了します。
おすすめされた:
- Google Chromeが応答しませんか? これを修正する8つの方法があります!
- Windows10で一時ファイルを削除する方法
- Windows10でのプリンタースプーラーエラーの修正
- Windows10でメールアプリをリセットする方法
この記事がお役に立てば幸いです。WindowsUpdateのスタック問題を修正する, ただし、このチュートリアルに関してまだ質問がある場合は、コメントのセクションで気軽に質問してください。