Windows10のタスクバーにないボリュームアイコンを修正
その他 / / November 28, 2021
Windows10のタスクバーにないボリュームアイコンを修正しました。 音量を変更したいのに、突然音や音量のアイコンが表示されないことに気付いた場合 Windows 10のタスクバーを使用すると、適切な場所に移動できます。今日は、これを修正する方法について説明します。 問題。 この問題は通常、最近Windows10にアップグレードした場合に発生します。 この問題には、Windowsの設定でボリュームアイコンが無効になっている、レジストリエントリが破損している、ドライバが破損しているか古いなど、さまざまな原因が考えられます。
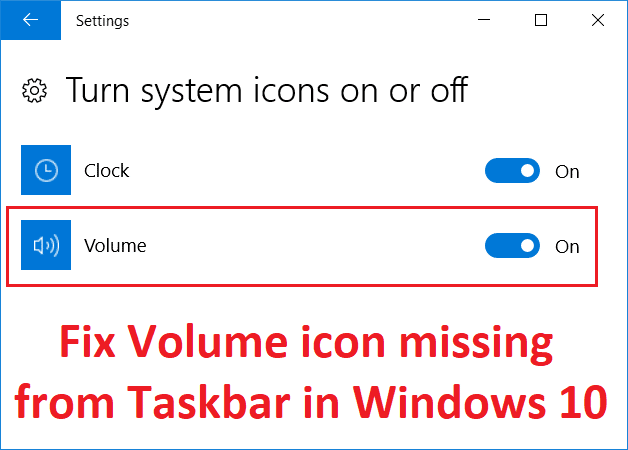
Windows Audioサービスを再起動または開始するだけで問題が解決する場合がありますが、実際にはユーザーのシステム構成によって異なります。 したがって、この問題を完全に修正するには、リストされているすべての方法を試すことをお勧めします。 したがって、時間を無駄にすることなく、以下のトラブルシューティングガイドを使用して、Windows10のタスクバーにないボリュームアイコンを実際に修正する方法を見てみましょう。
コンテンツ
- Windows10のタスクバーにないボリュームアイコンを修正
- 方法1:Windowsエクスプローラーを再起動します
- 方法2:設定でシステムサウンドまたはボリュームアイコンを有効にする
- 方法3:グループポリシーエディターからボリュームアイコンを有効にする
- 方法4:Windowsオーディオサービスを開始する
- 方法5:音量アイコンの設定がグレー表示されている場合
- 方法6:Windowsオーディオトラブルシューターを実行する
- 方法7:テキストサイズを変更する
- 方法8:サウンドカードドライバを再インストールする
- 方法9:サウンドカードドライバーを更新する
Windows10のタスクバーにないボリュームアイコンを修正
必ず 復元ポイントを作成する 何かがうまくいかない場合に備えて。
方法1:Windowsエクスプローラーを再起動します
1.を押します Ctrl + Shift + Esc キーを一緒に起動して タスクマネージャー。
2.検索 explorer.exe リスト内で右クリックして、 [タスクの終了]を選択します。
![Windowsエクスプローラーを右クリックし、[タスクの終了]を選択します](/f/561fa544a25fef95c200fcfea689382a.png)
3.これでエクスプローラーが閉じ、再度実行するために、 [ファイル]> [新しいタスクの実行]をクリックします。
![[ファイル]、[タスクマネージャーで新しいタスクの実行]の順にクリックします](/f/45528d3ba6990069c348906dbe54ca23.png)
4.タイプ explorer.exe [OK]をクリックしてエクスプローラーを再起動します。
![ファイルをクリックしてから新しいタスクを実行し、explorer.exeと入力して[OK]をクリックします](/f/3d5412b8c4bdfd5c450778e51e898801.png)
5.タスクマネージャを終了します。これで Windows10のタスクバーにないボリュームアイコンを修正しました。
方法2:設定でシステムサウンドまたはボリュームアイコンを有効にする
1.Windowsキー+ Iを押して開きます 設定 次に、をクリックします パーソナライズ。

2.左側のメニューから選択します タスクバー。
3.下にスクロールして 通知領域 次に、をクリックします システムアイコンをオンまたはオフにします。
![[システムアイコンをオンまたはオフにする]をクリックします](/f/98d9238e8738380cc73024613b4329c5.png)
4.横にあるトグルを確認してください 音量がオンになります。

5.ここで戻ってクリックします タスクバーに表示するアイコンを選択します。

6.もう一度トグルをオンにします 音量 PCを再起動します。
あなたができるかどうかを確認してください Windows10の問題でタスクバーにボリュームアイコンが表示されない問題を修正しました。 そうでない場合は続行します。
方法3:グループポリシーエディターからボリュームアイコンを有効にする
ノート: この方法は、Windows 10 HomeEditionユーザーには機能しません
1.Windowsキー+ Rを押して、次のように入力します gpedit.msc Enterキーを押します。

2.次のパスに移動します。
ユーザー設定>管理用テンプレート>スタートメニューとタスクバー
3.必ず選択してください スタートメニューとタスクバー 次に、右側のウィンドウでダブルクリックします ボリュームコントロールアイコンを削除します。
![[スタートメニューとタスクバー]を選択し、右側のウィンドウで[ボリュームコントロールの削除]アイコンをダブルクリックします](/f/a778bd4206fb8f4279e7666e3ea2c261.png)
4.チェックマーク 構成されていません [適用]、[OK]の順にクリックします。

5. PCを再起動して、変更を保存します。
方法4:Windowsオーディオサービスを開始する
1.Windowsキー+ Rを押して、次のように入力します services.msc Enterキーを押します。

2.検索 Windowsオーディオサービス リストでそれを右クリックして選択します プロパティ。
![Windowsオーディオサービスを右クリックし、[プロパティ]を選択します](/f/1fa5be07095cf2c39d0eefa60e8acd63.png)
3.スタートアップタイプをに設定します 自動 をクリックします 始める、サービスがまだ実行されていない場合。

4. [適用]をクリックしてから[OK]をクリックします。
5. Windows Audio EndpointBuilderについて上記の手順に従います。
6. PCを再起動して変更を保存し、できるかどうかを確認します Windows10のタスクバーにないボリュームアイコンを修正しました。
方法5:音量アイコンの設定がグレー表示されている場合
1.Windowsキー+ Rを押して、次のように入力します regedit Enterキーを押します。

2.次のレジストリキーに移動します。
HKEY_CURRENT_USER \ Software \ Classes \ Local Settings \ Software \ Microsoft \ Windows \ CurrentVersion \ TrailNotify
3.必ず選択してください TrayNotify 次に、右側のウィンドウに2つのDWORDがあります。 IconStreams と PastIconStream。

4.それぞれを右クリックして選択します 消去。
5.レジストリエディタを閉じてから、PCを再起動して変更を保存します。
方法6:Windowsオーディオトラブルシューターを実行する
1.コントロールパネルを開き、検索ボックスに「トラブルシューティング。“
2.検索結果で「トラブルシューティング」を選択し、 ハードウェアとサウンド。

3.次のウィンドウで「オーディオの再生」はSoundサブカテゴリ内にあります。

4.最後に、をクリックします 高度なオプション [オーディオの再生]ウィンドウで、[自動的に修理を適用する」をクリックし、[次へ]をクリックします。

5.トラブルシューティングは自動的に問題を診断し、修正を適用するかどうかを尋ねます。
6.[この修正を適用して再起動]をクリックします 変更を適用して、できるかどうかを確認します Windows10のタスクバーにないボリュームアイコンを修正しました。
方法7:テキストサイズを変更する
1.Windowsキー+ Iを押して設定を開き、をクリックします システム。

2.左側のメニューからをクリックします 画面。
3.今下 スケールとレイアウト 探す テキスト、アプリ、その他のアイテムのサイズを変更します。
![[テキスト、アプリ、その他のアイテムのサイズを変更する]で、[DPIの割合]を選択します](/f/e4443f74c65e191677a66eb37dde1a18.png)
4.ドロップダウンから選択します 125% 次に、[適用]をクリックします。
ノート: これにより一時的にディスプレイが台無しになりますが、心配する必要はありません。
5.もう一度設定を開き、 サイズを100%に戻します。
6. PCを再起動して変更を保存し、できるかどうかを確認します Windows10のタスクバーにないボリュームアイコンを修正しました。
方法8:サウンドカードドライバを再インストールする
1.Windowsキー+ Rを押して、次のように入力します devmgmt.msc Enterキーを押して、デバイスマネージャを開きます。

2.サウンド、ビデオ、およびゲームコントローラーを展開し、右クリックします オーディオデバイス(ハイデフィニションオーディオデバイス) 選択します アンインストール。

ノート: サウンドカードが無効になっている場合は、右クリックして選択します 有効。
![ハイデフィニションオーディオデバイスを右クリックし、[有効にする]を選択します](/f/9ca2a14d71dc190adf4bb6a5cc646e23.png)
3.次に「このデバイスのドライバーソフトウェアを削除します」をクリックし、[OK]をクリックしてアンインストールを確認します。

4. PCを再起動して変更を保存すると、Windowsはデフォルトのサウンドドライバーを自動的にインストールします。
方法9:サウンドカードドライバーを更新する
1.Windowsキー+ Rを押して、次のように入力します devmgmt.msc Enterキーを押します。

2.サウンド、ビデオ、およびゲームコントローラーを展開し、右クリックします オーディオデバイス(ハイデフィニションオーディオデバイス) 選択します ドライバーを更新します。

3.「更新されたドライバーソフトウェアを自動的に検索する」と入力し、適切なドライバをインストールします。

4. PCを再起動し、ラップトップスピーカーから音が出ない問題を修正できるかどうかを確認します。修正できない場合は続行します。
5.もう一度デバイスマネージャに戻り、オーディオデバイスを右クリックして選択します ドライバーを更新します。
6.今回は「コンピューターを参照してドライバーソフトウェアを探します。“

7.次に、「コンピューターで使用可能なドライバーのリストから選択します。“

8.リストから最新のドライバーを選択し、[次へ]をクリックします。
9.プロセスが終了するのを待ってから、PCを再起動します。
おすすめされた:
- Windowsインストーラーアクセス拒否エラーを修正
- Windows10で管理ツールを削除する
- Windows10で壊れたタスクスケジューラを修正する
- ffmpeg.exeが動作を停止したエラーを修正
成功したのはそれだけです Windows10のタスクバーにないボリュームアイコンを修正 ただし、このガイドに関してまだ質問がある場合は、コメントのセクションで遠慮なく質問してください。



