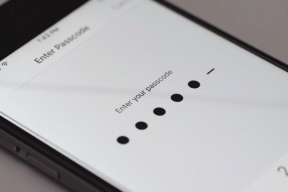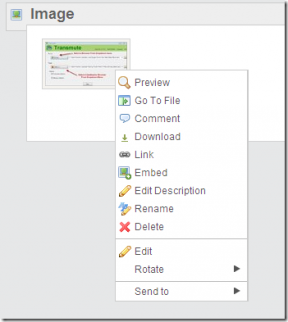Windows10でWiFiが切断され続ける[解決済み]
その他 / / November 28, 2021
ユーザーは、Windows 10にアップグレードした後、WiFiで切断の問題が発生することを報告しています。また、アップグレードに関係なく、一部のユーザーもこの問題に直面しています。 ワイヤレスネットワークが検出されて利用可能になりましたが、何らかの理由で切断され、自動的に再接続されません。

現在、主な問題は、WiFiネットワークへの接続を容易にするためにWindows 10で設計された機能である、WiFi Senseですが、通常、それは良いことよりも害を及ぼします。 WiFiセンス 別のWindows10ユーザーが以前に接続して共有したオープンワイヤレスホットスポットに自動的に接続できるようにします。 WiFi Senseはデフォルトで有効になっており、オフにするだけで問題が解決する場合があります。
WiFiがWindows10で切断を続ける理由には、次のような他の原因が考えられます。
- 破損した/古いワイヤレスドライバ
- 電力管理の問題
- パブリックとしてマークされたホームネットワーク。
- Intel PROSet /ワイヤレスWiFi接続ユーティリティの競合
コンテンツ
- Windows10でWiFiが切断され続ける[解決済み]
- 方法1:ホームネットワークをパブリックではなくプライベートとしてマークする
- 方法2:WiFiSenseを無効にする
- 方法3:電力管理の問題を修正する
- 方法4:ワイヤレスドライバーを自動的に更新する
- 方法5:WiFiアダプタードライバーを再インストールする
- 方法6:ネットワークトラブルシューティングを実行する
- 方法7:TCP / IP構成をリセットする
- 方法8:GoogleDNSを使用する
- 方法9:ネットワーク接続をリセットする
- 方法10:802.111nモードを無効にする
- 方法11:チャネル幅を変更する
- 方法12:Windows10用のインテルPROSet /ワイヤレスソフトウェアとドライバーをインストールする
Windows10でWiFiが切断され続ける[解決済み]
必ず 復元ポイントを作成する 何かがうまくいかない場合に備えて。
方法1:ホームネットワークをパブリックではなくプライベートとしてマークする
1. のWi-Fiアイコンをクリックします システムトレイ。
2. 次に、接続されているをもう一度クリックします Wi-Fiネットワーク サブメニューを表示してクリックします プロパティ。
![接続されているWi-Fiネットワークをクリックし、[プロパティ]、[プロパティ]の順にクリックします。 WiFiはWindows10で切断され続けます](/f/6cd5b4de87a6e2e12eeef97596fd7fde.png)
3. ネットワークをパブリックではなくプライベートとして作成します。

4. 上記がうまくいかなかった場合は、次のように入力します ホームグループ Windowsの検索バー。
![WindowsSearchで[ホームグループ]をクリックします](/f/993794252ab51953a8709c7b7f66fef2.png)
5. オプションをクリックします HomeGroup 次にクリックします ネットワークの場所を変更します。
![[ネットワークの場所を変更する]をクリックします| WiFiはWindows10で切断され続けます](/f/bc7b2e03844166fc7e0d65c71c1d6af0.png)
6. 次に、をクリックします はい このネットワークをプライベートネットワークにします。
![このネットワークをプライベートネットワークにするには、[はい]をクリックします](/f/d7311ad0daaa046d18b01ea54fe1b624.png)
7. 次に、を右クリックします。 Wi-Fiアイコン システムトレイで「ネットワークとインターネットの設定を開きます。”
![[ネットワークと共有センターを開く]をクリックします](/f/30b8c4ce1d54050618e7d4c58f56a05c.png)
8. 下にスクロールして、をクリックします ネットワークと共有センター。
![下にスクロールして、[ネットワークと共有センター]をクリックします](/f/01b5c2447bdbd5203f7c84edf3e09c9f.jpg)
9. リストされているネットワークを確認します プライベートネットワークとして表示 次にウィンドウを閉じれば完了です。

これは間違いなく Windows10でWiFiが切断され続ける問題を修正 しかし、次の方法に進みます。
方法2:WiFiSenseを無効にする
1. Windowsキー+ Iを押して設定を開き、をクリックします ネットワークとインターネット。
![Windowsキー+ Iを押して[設定]を開き、[ネットワークとインターネット]をクリックします](/f/fd70e597ae534ad9e2e1c6db20c2e631.png)
2. 今選択 Wi-Fi 左側のメニューから Wi-FiSenseですべてを無効にする 右のウィンドウで。
![右側のウィンドウの[Wi-Fi]を選択し、[Wi-FiSense]で[すべて無効にする]を選択します](/f/8efc7d302099a5344af43412b1b9fe27.png)
3. また、必ず Hotspot2.0ネットワークと有料Wi-Fiサービスを無効にします。
4. Wi-Fi接続を切断してから、再度接続します。
あなたができるかどうかを確認してください Windows10の問題でWiFiが切断され続ける問題を修正します。 そうでない場合は、次の方法に進みます。
方法3:電力管理の問題を修正する
1. Windowsキー+ Rを押して、次のように入力します devmgmt.msc Enterキーを押します。

2. 拡大 ネットワークアダプタ 次に、インストールされているネットワークアダプタを右クリックして、 プロパティ。
![[ネットワークアダプタ]を展開し、右クリックして[プロパティ]を選択します](/f/5773531f197c01a3363758c11e867b05.png)
3. 切り替える [電力管理]タブ と確認してください チェックを外します“電力を節約するために、コンピューターでこのデバイスの電源をオフにしてください。“
![電力を節約するために、[コンピューターでこのデバイスの電源をオフにすることを許可する]チェックボックスをオフにします](/f/3af45706aed3a5ec4f4feb6f49d0e1e2.png)
4. クリック Ok Dを閉じます副マネージャー。
5. 次に、Windowsキー+ Iを押して[設定]を開き、[ [システム]> [電源とスリープ]をクリックします。

6. 今クリック 追加の電力設定.
7. 次に、「プラン設定の変更使用する電源プランの横にある」。

8. 下部にある「詳細な電源設定を変更します。”
![[詳細な電源設定を変更する]をクリックします](/f/f2bbedfbb89078d089dc5774e9ced630.png)
9. 拡大 ワイヤレスアダプタの設定、次に再び展開します 省エネモード。
10. 次に、「Onbattery」と「Pluggedin」の2つのモードが表示されます。両方を次のように変更します。 最高性能。

11. [適用]、[OK]の順にクリックします。 PCを再起動して、変更を保存します。
これは役に立ちます Windows 10の問題でWiFiが切断され続ける問題を修正し、 しかし、これがその仕事をするのに失敗した場合に試みる他の方法があります。
方法4:ワイヤレスドライバーを自動的に更新する
1. Windowsキー+ Rを押して、次のように入力します devmgmt.msc Enterキーを押します。

2. [ネットワークアダプタ]を展開し、インストールされているネットワークアダプタを右クリックして、[ ドライバソフトウェアを更新します。

3. 次に、 更新されたドライバーソフトウェアを自動的に検索します。

4. PCを再起動して、変更を保存します。 問題が解決しない場合は、次の手順に従ってください。
5. もう一度[ドライバソフトウェアの更新]を選択しますが、今回は「コンピューターを参照してドライバーソフトウェアを探します。‘

6. 次に、下部にある[コンピューター上のデバイスドライバーのリストから選択させてください.’

7. リストから最新のドライバーを選択し、をクリックします 次。
8. Windowsにドライバをインストールさせ、完了したらすべてを閉じます。
9. PCを再起動して、変更を保存します。
方法5:WiFiアダプタードライバーを再インストールする
それでもWi-Fiの切断の問題が発生する場合は、次の最新のドライバーをダウンロードする必要があります。 別のコンピューターにネットワークアダプターをインストールしてから、直面しているPCにこれらのドライバーをインストールします。 問題。
1. 別のマシンで、 メーカーのウェブサイト Windows10用の最新のネットワークアダプタードライバーをダウンロードします。 それらを外部ストレージドライブにコピーしてから、ネットワークの問題があるデバイスにコピーします。
2. 押す Windowsキー+ X 次に、 デバイスマネージャ。

3. デバイスリストでネットワークアダプタを見つけてから、 アダプター名を右クリックします をクリックします デバイスをアンインストールします。
![アダプタ名を右クリックし、[デバイスのアンインストール]をクリックします](/f/9c86c2759eb0ba2811f486fa72ab3a81.png)
4. 開いたプロンプトで、必ずチェックマークを付けてください ‘このデバイスのドライバーソフトウェアを削除します.’ クリック アンインストール。
![チェックマークこのデバイスのドライバソフトウェアを削除し、[アンインストール]をクリックします](/f/88fc1228e53866a6e3a150f17ff0184d.png)
5. ダウンロードしたセットアップファイルを実行します 管理者として。 デフォルトでセットアッププロセスを実行すると、ドライバーがインストールされます。 PCを再起動して、変更を保存します。
方法6:ネットワークトラブルシューティングを実行する
1. Windowsキー+ Iを押して設定を開き、をクリックします 更新とセキュリティ。
![[更新とセキュリティ]アイコンをクリックします| WiFiはWindows10で切断され続けます](/f/f8ec9b52d943ab4e1a8f4b203128b7dc.png)
2. 左側のメニューから、 トラブルシューティング。
3. [トラブルシューティング]で、をクリックします インターネット接続 次にクリックします トラブルシューティングを実行します。
![[インターネット接続]をクリックしてから、[トラブルシューティングの実行]をクリックします](/f/a522bc9b8136cbabb1ad87f0ca7c2894.png)
4. 画面の指示に従って、トラブルシューティングを実行します。
5. 上記で問題が解決しなかった場合は、[トラブルシューティング]ウィンドウで[ ネットワークアダプター 次にをクリックします トラブルシューティングを実行します。
![[ネットワークアダプタ]をクリックしてから、[トラブルシューティングの実行]をクリックします](/f/355ee9092d59054e6ae2c6ffb5f9cd7d.png)
5. PCを再起動して変更を保存し、できるかどうかを確認します 頻繁なWiFi切断の問題を修正します。
方法7:TCP / IP構成をリセットする
1. Windows Searchでコマンドプロンプトを入力し、をクリックします 管理者として実行 下 コマンド・プロンプト。
![コマンドプロンプトを右クリックし、[管理者として実行]を選択します。](/f/1a2b9b4df26412cfc637e25b7f4e33c1.png)
2. 次のコマンドを1つずつ入力し、各コマンドを入力してからEnterキーを押します。
ipconfig / release。 ipconfig / renew。 netshwinsockがリセットされました。 netsh intipリセット。 ipconfig / flushdns。 ipconfig / registerdns

3. PCを再起動して変更を保存すれば、準備は完了です。
方法8:GoogleDNSを使用する
インターネットサービスプロバイダーまたはネットワークアダプターの製造元が設定したデフォルトのDNSの代わりに、GoogleのDNSを使用できます。 これにより、ブラウザが使用しているDNSがYouTubeビデオが読み込まれないこととは関係がないことが保証されます。 そうするために、
1. 右クリック に ネットワーク(LAN)アイコン の右端に タスクバー、をクリックします ネットワークとインターネットの設定を開きます。
![Wi-Fiまたはイーサネットアイコンを右クリックし、[ネットワークとインターネットの設定を開く]を選択します](/f/2510ccd97c5f5c8184008104d96db627.png)
2. の中に 設定 開いたアプリ、をクリックします アダプターオプションの変更 右ペインにあります。
![[アダプタオプションの変更]をクリックします](/f/a152a23a05c6b40ab4d299ff807cf306.png)
3. 右クリック 構成するネットワークで、をクリックします プロパティ。
![ネットワーク接続を右クリックし、[プロパティ]をクリックします](/f/d513fdfcfc29e5b496f158af827d25b4.png)
4. クリック インターネットプロトコルバージョン4(IPv4) リストで、をクリックします プロパティ。
![インターネットプロトコルバージョン4(TCPIPv4)を選択し、[プロパティ]ボタンをもう一度クリックします](/f/0cd17127ebd681842711c8e8eb99844a.png)
また読む:DNSサーバーが利用できない可能性があるエラーを修正する
5. [全般]タブで、[次のDNSサーバーアドレスを使用します’と入力し、次のDNSアドレスを入力します。
優先DNSサーバー:8.8.8.8
代替DNSサーバー:8.8.4.4

6. 最後に、ウィンドウの下部にある[OK]をクリックして、変更を保存します。
7. PCを再起動し、システムが再起動したら、できるかどうかを確認します YouTube動画が読み込まれない問題を修正しました。 「エラーが発生しました。しばらくしてからもう一度お試しください」。
方法9:ネットワーク接続をリセットする
1. Windowsキー+ Iを押して設定を開き、をクリックします ネットワークとインターネット。
![Windowsキー+ Iを押して[設定]を開き、[ネットワークとインターネット]をクリックします](/f/fd70e597ae534ad9e2e1c6db20c2e631.png)
2. 左側のメニューから、 状態。
3. 下にスクロールしてクリックします ネットワークのリセット 下部にあります。
![下にスクロールして、下部にある[ネットワークのリセット]をクリックします](/f/91db8126979a008f694892192ca75dd1.jpg)
4. もう一度クリックします 今すぐリセット ネットワークリセットセクションの下。
![[ネットワークリセット]セクションの[今すぐリセット]をクリックします| WiFiはWindows10で切断され続けます](/f/f77f6c0f8e1fe9be6f550cc93a609b00.png)
5. これにより、ネットワークアダプタが正常にリセットされ、完了すると、システムが再起動されます。
方法10:802.111nモードを無効にする
1. Windowsキー+ Rを押してから、次のコマンドを入力してEnterキーを押します。
/ nameMicrosoftを制御します。 NetworkAndSharingCenter
![ネットワークと共有センターの下でダブルクリックして[プロパティ]を選択します](/f/8b7b6c0354144e112bd31a744ed28c37.png)
2. 今あなたのを選択します Wi-Fi をクリックします プロパティ。

3. Wi-Fiプロパティ内で、をクリックします 構成、設定。

4. 案内する [詳細設定]タブ 次に、802.11nモードを選択し、値のドロップダウンから選択します 無効。

5. [OK]をクリックし、PCを再起動して変更を保存します。
方法11:チャネル幅を変更する
1. Windowsキー+ Rを押して、次のように入力します ncpa.cpl Enterキーを押して開きます ネットワーク接続。

2. 今あなたの右クリック 現在のWiFi接続 選択します プロパティ。
3. クリックしてください 構成ボタン Wi-Fiプロパティウィンドウ内。

4. に切り替えます 詳細設定タブ を選択します 802.11チャネル幅。

5. 802.11チャネル幅の値をに変更します 自動 次に、[OK]をクリックします。
6. すべてを閉じ、PCを再起動して変更を保存します。
あなたはできるかもしれません Windows10の問題でWifiの切断を修正 この方法を使用しますが、何らかの理由で機能しなかった場合は、続行します。
方法12:Windows10用のインテルPROSet /ワイヤレスソフトウェアとドライバーをインストールする
古いIntelPROSetソフトウェアが原因で問題が発生することがあるため、更新すると次のようになります。 WiFiが切断を続ける問題を修正. したがって、 ここに行く と PROSet /ワイヤレスソフトウェアの最新バージョンをダウンロードする そしてそれをインストールします。 これは、WindowsではなくWiFi接続を管理するサードパーティのソフトウェアであり、PROset / Wireless Softwareが古くなっていると、頻繁に発生する可能性があります。 WiFi切断の問題。
おすすめされた:
- 修正ファイルエクスプローラーがWindows10で開かない
- 保存したWiFiパスワードを覚えていないWindows10を修正する方法
- 何かをダウンロードするときにSteamが遅れる[解決済み]
- WindowsUpdateが更新のダウンロードでスタックするトラブルシューティング
成功したのはそれだけです Windows10でWiFiが切断され続ける問題を修正 ただし、この投稿に関してまだ質問がある場合は、コメントのセクションでお気軽に質問してください。
![Windows10でWiFiが切断され続ける[解決済み]](/uploads/acceptor/source/69/a2e9bb1969514e868d156e4f6e558a8d__1_.png)