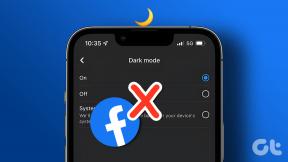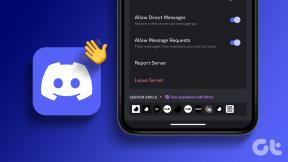Windows10でメモリダンプファイルを読み取る方法
その他 / / November 28, 2021
PCが最近クラッシュした場合は、ブルースクリーンオブデス(BSOD)に直面している必要があります。このブルースクリーンには、クラッシュの原因が一覧表示され、PCが突然シャットダウンします。 現在、BSOD画面は数秒間しか表示されておらず、その時点でクラッシュの理由を分析することはできません。 ありがたいことに、Windowsがクラッシュすると、クラッシュダンプファイル(.dmp)またはメモリダンプが作成され、Windowsがシャットダウンする直前のクラッシュに関する情報が保存されます。
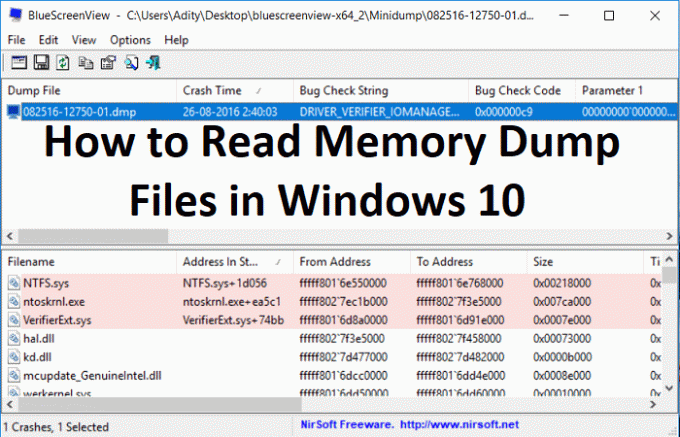
BSOD画面が表示されるとすぐに、Windowsはクラッシュに関する情報をメモリから「MiniDump」と呼ばれる小さなファイルにダンプします。このファイルは通常、Windowsフォルダに保存されます。 また、この.dmpファイルはエラーの原因のトラブルシューティングに役立ちますが、ダンプファイルを分析する必要があります。 ここで注意が必要です。Windowsは、このメモリダンプファイルを分析するためにプリインストールされたツールを使用しません。
.dmpファイルのデバッグに役立つさまざまなツールがありますが、BlueScreenViewツールとWindowsデバッガツールの2つのツールについて説明します。 BlueScreenViewは、PCの問題をすばやく分析でき、Windowsデバッガーツールを使用して、より高度な情報を取得できます。 したがって、時間を無駄にすることなく、以下のガイドを使用して、Windows10でメモリダンプファイルを読み取る方法を見てみましょう。
コンテンツ
- Windows10でメモリダンプファイルを読み取る方法
- 方法1:BlueScreenViewを使用してメモリダンプファイルを分析する
- 方法2:Windowsデバッガーを使用してメモリダンプファイルを分析する
Windows10でメモリダンプファイルを読み取る方法
必ず 復元ポイントを作成する 何かがうまくいかない場合に備えて。
方法1:BlueScreenViewを使用してメモリダンプファイルを分析する
1. から NirSoft Webサイトは、BlueScreenViewの最新バージョンをダウンロードします Windowsのバージョンに応じて。
2. ダウンロードしたzipファイルを解凍し、ダブルクリックします。 BlueScreenView.exe アプリケーションを実行します。
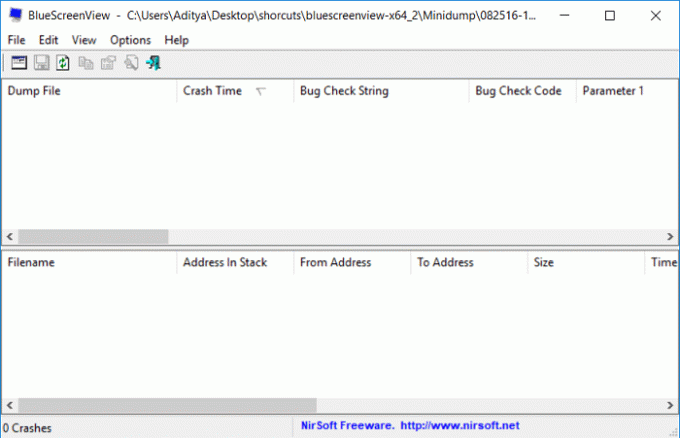
3. プログラムは、デフォルトの場所であるMiniDumpファイルを自動的に検索します。 C:\ Windows \ Minidump。
4. 特定の分析をしたい場合 .dmpファイル、 そのファイルをBlueScreenViewアプリケーションにドラッグアンドドロップすると、プログラムはミニダンプファイルを簡単に読み取ることができます。
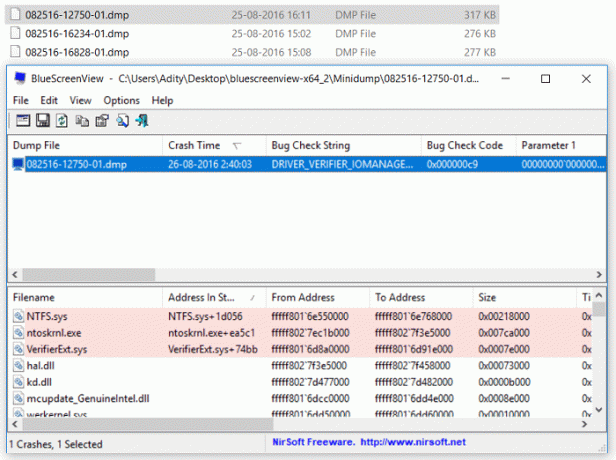
5. BlueScreenViewの上部に次の情報が表示されます。
- ミニダンプファイルの名前:082516-12750-01.dmp。 ここで、08は月、25は日付、16はダンプファイルの年です。
- クラッシュ時間はクラッシュが発生する時間です:26-08-2016 02:40:03
- バグチェック文字列はエラーコードです:DRIVER_VERIFIER_IOMANAGER_VIOLATION
- バグチェックコードはSTOPエラーです:0x000000c9
- 次に、バグチェックコードパラメータがあります
- 最も重要なセクションはドライバーによって引き起こされます:VerifierExt.sys
6. 画面の下部で、 エラーの原因となったドライバーが強調表示されます。
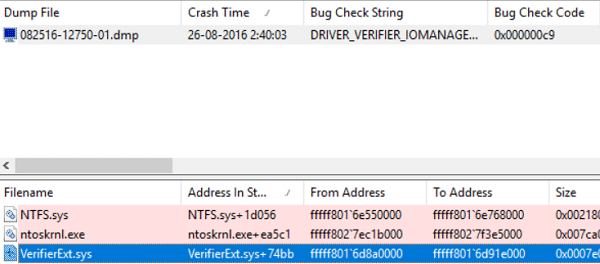
7. これで、エラーに関するすべての情報が得られ、Webで次の情報を簡単に検索できます。
バグチェック文字列+ドライバーが原因(例:DRIVER_VERIFIER_IOMANAGER_VIOLATION VerifierExt.sys)
バグチェック文字列+バグチェックコード例:DRIVER_VERIFIER_IOMANAGER_VIOLATION 0x000000c9
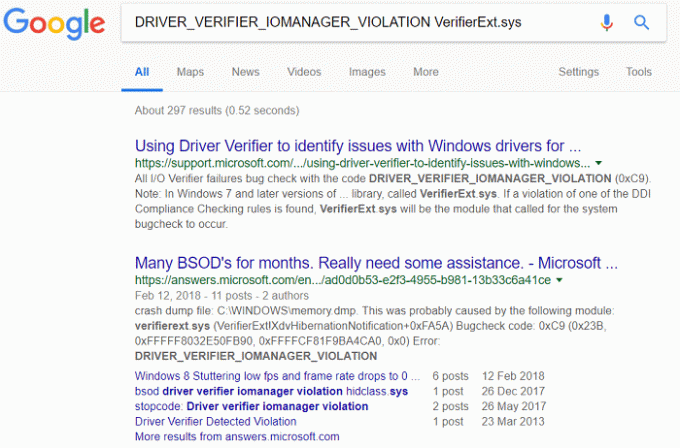
8. または、BlueScreenView内のミニダンプファイルを右クリックして、[Google検索–バグチェック+ドライバー“.
![BlueScreenView内のミニダンプファイルを右クリックし、[Google検索-バグチェック+ドライバー]をクリックします](/f/4d3e5c17c32cd3cf3832339589b55581.png)
9. この情報を使用して、原因のトラブルシューティングを行い、エラーを修正してください。 そしてこれでガイドは終わりです BlueScreenViewを使用してWindows10でメモリダンプファイルを読み取る方法。
方法2:Windowsデバッガーを使用してメモリダンプファイルを分析する
1. ここからWindows10SDKをダウンロードします.
ノート: このプログラムには WinDBGプログラム .dmpファイルの分析に使用します。
2. を実行します sdksetup.exe ファイルを作成し、インストール場所を指定するか、デフォルトを使用します。
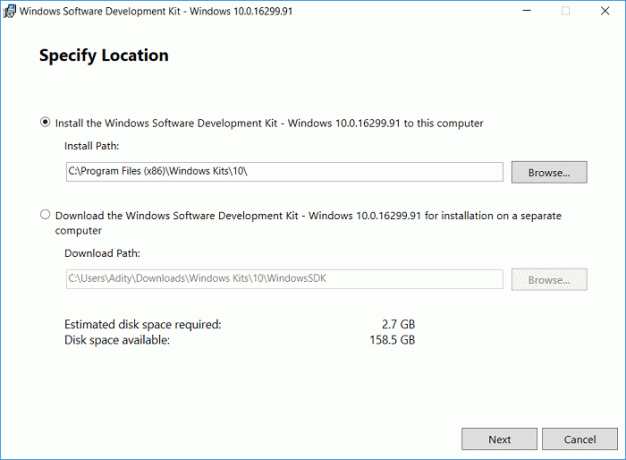
3. 次に「ライセンス契約に同意します。インストールする機能を選択します」画面 [Windows用のデバッグツール]オプションのみを選択します 次に、[インストール]をクリックします。
![[インストールする機能の選択]画面で、[Windows用のデバッグツール]オプションのみを選択します。](/f/f013d2ae99eff92ef0dc234c7a1f327c.png)
4. アプリケーションはWinDBGプログラムのダウンロードを開始するので、システムにインストールされるのを待ちます。
5. コマンドプロンプトを開きます。 ユーザーは、を検索してこの手順を実行できます ‘cmd’ 次に、Enterキーを押します。

6. cmdに次のコマンドを入力し、Enterキーを押します。
cd \ Program Files(x86)\ Windows Kits \ 10 \ Debuggers \ x64 \
ノート: WinDBGプログラムの正しいインストールを指定します。
7. 正しいディレクトリに入ったら、次のコマンドを入力してWinDBGを.dmpファイルに関連付けます。
windbg.exe -IA
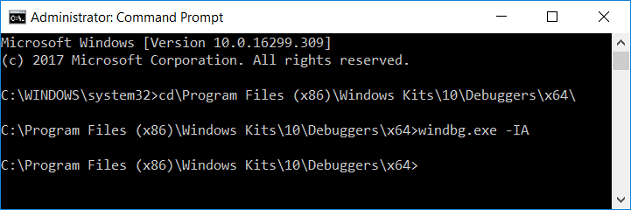
8. 上記のコマンドを入力するとすぐに、WinDBGの新しい空白のインスタンスが開き、確認通知が表示されます。これを閉じることができます。
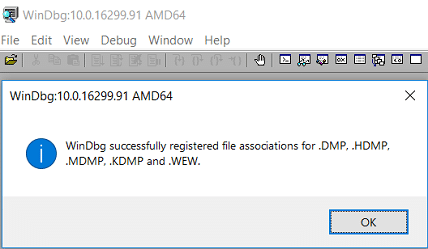
9. タイプ windbg Windows Searchで、をクリックします。 WinDbg(X64)。
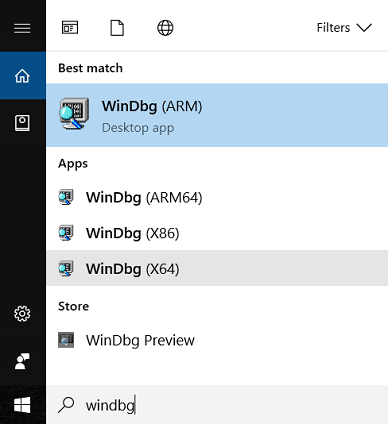
10. WinDBGパネルで、 [ファイル]をクリックし、[シンボルファイルパス]を選択します。
![WinDBGパネルで、[ファイル]をクリックし、[シンボルファイルパス]を選択します。](/f/1d89dfe78f74ad93a9cafc894e1b36e3.png)
11. 次のアドレスをコピーして、 シンボル検索パス 箱:
SRV * C:\ SymCache * http://msdl.microsoft.com/download/symbols
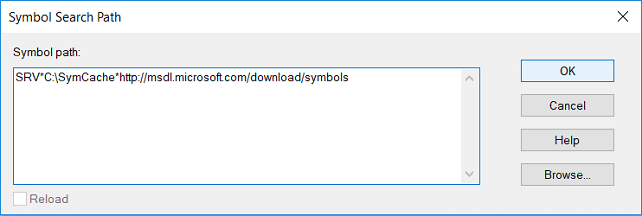
12. クリック わかった 次に、をクリックしてシンボルパスを保存します ファイル>ワークスペースの保存。
13. 次に、分析するダンプファイルを見つけます。次の場所にあるMiniDumpファイルを使用できます。 C:\ Windows \ Minidump またはにあるメモリダンプファイルを使用します C:\ Windows \ MEMORY.DMP。

14. .dmpファイルをダブルクリックすると、WinDBGが起動し、ファイルの処理が開始されます。
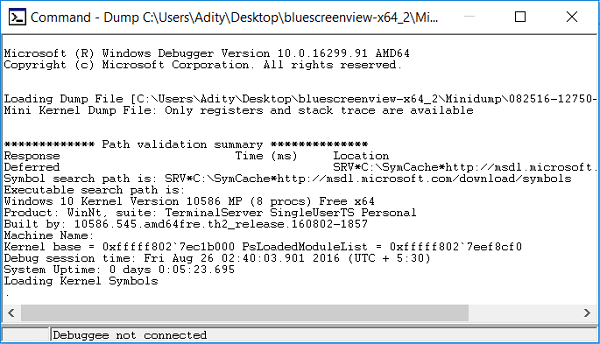
ノート: これはシステムで読み取られる最初の.dmpファイルであるため、WinDBGは遅いように見えますが、これらのプロセスはバックグラウンドで実行されているため、プロセスを中断しないでください。
SymcacheというフォルダがCに作成されています:シンボルがダウンロードされ、C:\ Symcacheに保存されています
シンボルがダウンロードされ、ダンプを分析する準備ができると、「フォローアップ:」というメッセージが表示されます。 ダンプテキストの下部にあるMachineOwner。

15. また、次の.dmpファイルが処理されます。必要なシンボルが既にダウンロードされているため、処理が速くなります。 時間の経過とともに C:\ Symcacheフォルダー シンボルが追加されると、サイズが大きくなります。
16. 押す Ctrl + F 検索を開き、「」と入力しますおそらく原因」(引用符なし)を選択し、Enterキーを押します。 これは、クラッシュの原因を見つける最も簡単な方法です。
![[検索]を開き、「おそらく原因」と入力して、[次を検索]をクリックします](/f/793919dcec4951b24783d1b2e6150c3a.png)
17. おそらく線が原因である上に、 BugCheckコード(例:0x9F). このコードを使用して、 Microsoftバグチェックコードリファレンス バグチェックの確認については、を参照してください。
おすすめされた:
- Windowsがこのコンピューターにホームグループを設定できない問題を修正
- コンピュータの画面がランダムにオフになるのを修正
- Windows10で右クリックが機能しない問題を修正する方法
- 修正レジストリエディタが機能しなくなった
それはあなたが首尾よく学んだことです Windows10でメモリダンプファイルを読み取る方法 ただし、この投稿に関してまだ質問がある場合は、コメントのセクションでお気軽に質問してください。