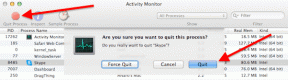修正方法 'このPCはWindows11を実行できません' Windows10でエラーが発生します
その他 / / November 29, 2021
マイクロソフトは 発表されたWindows11 そしてそれは2021年秋に到着するように設定されています。 最大の問題は、Windows7またはWindows10からWindows11にインストールまたはアップグレードできるかどうかです。 幸いなことに、マイクロソフトは PCヘルスチェックをリリース コンピューターがWindows11を実行できるかどうかを確認して通知するアプリ。 しかし、 多くのユーザーがエラーを表示しています 「このPCはWindows11を実行できません」というアプリを実行すると、わずか2、3年前のシステムで実行されます。

Windows 11は、Androidアプリのサポート、常にあったスナップレイアウトなどの主要な機能を含む、何百もの注目すべき機能をもたらします。 PowerToysに存在 (お気に入り ファンシーゾーン)、およびその他のいくつかの変更。
また、マイクロソフトは概説しました 機能固有の要件 これにより、コンピューターがそれらを実行するための要件を満たしているかどうかを確認および確認できます。 たとえば、DirectStorageはNVMe SSDでのみ機能し、自動HDRでは、HDRモニターを最大限に活用する必要があります。
新しいWindows11を試してみたいと思うかもしれませんが、それがコンピューターで実行されるかどうかを把握して確認する必要があります。 そのためには、最初にPCヘルスチェックアプリを入手してください。
PCヘルスチェックアプリをダウンロードする
PCヘルスチェックアプリがそのエラーをスローする理由と、それを修正する方法を調べてみましょう。
ガイディングテックについても
Windows11の要件
Windows 11は、既存のWindowsユーザーへの無料アップグレードとして利用できますが、基本的なハードウェア要件のリストが付属しています。
- 互換性のある64ビットプロセッサまたはシステムオンチップ(SoC)上に2つ以上のコアを備えた1ギガヘルツ(GHz)以上のプロセッサ
- 最小4GBのRAM
- 最小64GBのストレージスペース
- UEFIおよびセキュアブート対応
- TPM 2.0
- DirectX12互換のグラフィックカード/ WDDM 2.x
- ディスプレイは、HD解像度(720p)で> 9インチである必要があります
- Microsoftアカウントとアクティブなインターネット接続
1つ以上の要件が満たされていない場合、PCヘルスチェックアプリはエラーをスローすることがあります。
また、Windows 11がシステムで実行されるかどうかを確認する別の方法は、コンピューターのプロセッサがWindows11サポートプロセッサリストのリストに表示されているかどうかを確認することです。
Windows11がサポートするIntelプロセッサ
Windows11がサポートするAMDプロセッサ

PCヘルスチェックアプリがPCでWindows11を実行できないことを示す最も一般的な理由の2つは、TPM2.0とセキュアブート機能が原因です。
2016年以降に販売されたほとんどのコンピューターには、IntelおよびAMDプラットフォーム用のトラステッドプラットフォームモジュール(TPM)が搭載されています。 ただし、TPMは、いくつかのデスクトップおよびラップトップでデフォルトで有効になっていません。
一方、コンピュータのUEFI(Unified Extensible Firmware Interface)からセキュアブートを使用または無効にするオプションは常にありました。
TPMとセキュアブートとは何ですか
TPMまたは トラステッドプラットフォームモジュールは暗号プロセッサです または、ハードウェアレベルのセキュリティを提供するためにインストールされたマイクロチップ。 デフォルトでは、最近入手可能なマザーボードにはTPMチップが統合されており、少し古いマザーボードにはモジュールを個別に追加するためのTPMコネクタピンがあります。

NS TPMチップの仕事 コンピュータとの間で送受信されるデータを暗号化することです。 その過程で、このモジュールは、管理者の同意なしに不正な変更が行われないようにします。 キー、パスワード、証明書などの重要なデータは、安全で分離された方法でTPMチップに保存されます。
ガイディングテックについても
コンピューターでTPMとセキュアブートを有効にする
コンピュータを再起動する必要があるため、開始する前に、すべての作業を保存してください。 あります UEFI画面に入るいくつかの方法 ただし、Windowsの設定から行うことをお勧めします。
コンピューターで表示するUEFI画面は、ここで表示するものとわずかに異なる場合がありますが、問題ありません。
最も重要なことは、UEFIでセキュリティとブートの設定を探していることです。 WindowsコンピュータにTPMとセキュアブートのオプションがある場合は、ここにあります。
ノート: IntelプラットフォームベースのUEFIはTPMをTPMと呼び、AMDプラットフォームはオプションをfTPM(ファームウェアベースのトラステッドプラットフォームモジュール)と呼びます。

デスクトップまたはラップトップのメーカーによっては、UEFIビューが異なる場合があります。 ただし、そこには、選択に矢印キーを使用するなどの基本的な手順があります。 それでも、画面下部のUEFIメニューでそれらを確認してください。 加えられた変更について不明な点がある場合は、BIOSを終了し、コンピューターを再起動する前に変更を保存しないようにしてください。
UEFI設定への道を見つけたら、[セキュリティ]オプションでTPMを探します。
ステップ1: リストの下部にTPMがある[セキュリティ]タブに移動します。 [現在のTPM状態]が[インストール済み]に設定されている場合は、WindowsコンピューターにTPMがあることを意味します。 [TPM状態の変更]に移動し、値を[有効]に変更します。
ノート: 特定のマザーボードまたはラップトップでは、TPMはディスクリートに設定されます。 これをファームウェアに変更して、変更を保存する必要があります。

ステップ2: 次に、[ブート]タブに移動し、[セキュリティで保護されたブート]が[有効]に設定されていることを確認します。

ステップ3: 次に、行った変更を保存して、UEFIモードを終了する必要があります。 デフォルトでは、F10が変更を保存してモードを終了するためのキーです。 変更を保存するように求められたら、[はい]を選択して保存して終了します。 コンピュータが自動的に再起動します。
デスクトップが表示されたら、PC Health Checkアプリを再度実行すると、次のように表示されます。

ガイディングテックについても
準備をしなさい
コンピューターでWindows11を実行できるかどうかを確認したら、インストールの準備をする必要があります。 マイクロソフトは、2021年6月28日からWindowsInsider用のWindows11ベータビルドをリリースすることを目指しています。 そして、Windows 11の公開リリースは、今年のホリデーシーズン中に到着する予定です。 良い点は、既存のWindows10ユーザーがWindows11への無料アップグレードの対象となることです。
Windows 11にアップグレードしますか?