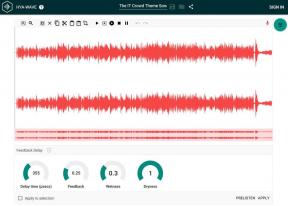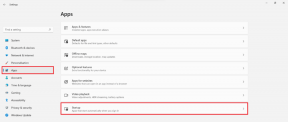Windows11でウィジェットを使用するためのガイド
その他 / / November 29, 2021
Windowsは、ウィジェットをサポートしていない最後の主要なオペレーティングシステムでした。 Microsoftは、ライブタイルを使用して、Windowsのスタートメニューにリアルタイムの情報を提供しました。 同社は、ウィジェットのサポートを垣間見せてくれました。 ニュースと天気ウィジェット タスクバーで。 ただし、Microsoftがウィジェットのサポートを紹介すると、すべてが明確になりました。 Windows11の発表. Windows 11でウィジェットにアクセス、使用、習得する方法は次のとおりです。

以前のライブタイル機能は完全になくなり、ウィジェットがついにWindowsOSに登場しました。 Microsoftは、Windows11の機能をチェックマークするためだけにウィジェットパネルを追加していません。 Windows 11のウィジェットは慎重に実装されており、AppleがmacOSで提供しているウィジェットよりも間違いなく優れています。
ガイディングテックについても
Windows11のウィジェットはどこにありますか
macOSとは異なり、MicrosoftはWindows11の新しいタスクバーにウィジェットのショートカットを追加しました。 だから後 正しい方法でWindows11にアップグレードする、タスクビューの横にある[ウィジェット]ボタンが表示されます。

それをクリックすると、Windows11が左側からスライドする専用のウィジェットセクションであなたを迎えます。 ウィジェットパネルは表示領域のほぼ半分を占め、ウィジェットを介して最新情報をよりよく見ることができます。
Windows11で使用できるウィジェット
現在のところ、ウィジェットのサポートは、次のような少数のMicrosoftアプリに限定されています。 Microsoft To-Do、OneDrive、カレンダー、天気、交通状況、ヒント。
Microsoftは、ウィジェットを介してアプリを統合するために必要なAPIを開発者に提供することを約束しました。 その結果、WhatsApp、Telegram、Spotify、Evernoteなどのウィジェットが間もなく登場することが期待できます。

Microsoftは、ウィジェットパネルにMSNニュースセクションも統合しています。 さらに悪いことに、ニュースタブは選択したブラウザではなくMicrosoftEdgeブラウザで開くように設定されています。
ガイディングテックについても
Windows11でウィジェットを追加または削除する方法
デフォルトでは、Microsoftはウィジェットパネルにいくつかのウィジェットを追加しています。 ただし、好みに応じていつでもカスタマイズできます。
ステップ1: タスクバーからウィジェットパネルを開きます。
ステップ2: 下にスクロールして、[ウィジェットの追加]を選択します。

ステップ3: 追加するものを選択し、上部の「x」マークを押してメニューを閉じます。

パネルに新しく追加されたウィジェットが表示されます。
ウィジェットを削除するには、ウィジェットの3ドットメニューをクリックし、コンテキストメニューから[ウィジェットの削除]オプションを選択するだけです。
Windows11でウィジェットのサイズを変更する方法
Microsoftは、開発者が実装できる3つのウィジェットサイズ(小、中、大)を提供しています。 その後、アプリでウィジェットをどのように利用するかは開発者次第です。
ステップ1: タスクバーからウィジェットパネルを開きます。
ステップ2: ウィジェットの右上隅にある3ドットメニューをクリックします。

ステップ3: [小]、[中]、または[大]オプションから選択すると、OSがウィジェットのサイズを即座に変更するのがわかります。
Windows11でウィジェットの位置を変更する方法
好みに応じて、特定のウィジェットを上部に配置し、下部にはあまり役に立たないようにします。 Windows11では現在のウィジェットの位置を簡単に変更できます。
ウィジェットパネルを開き、ウィジェットの上部にマウスポインタを置きます。 マウスインジケータがポインタから小さな手に変わることに気付くでしょう。 マウスまたはトラックパッドをクリックすると、そのウィジェットが移動可能になります。
ウィジェットを目的の場所に配置し、他のウィジェットに対して同じプロセスを繰り返して配置します。
ガイディングテックについても
ニュースウィジェット
ニュースウィジェットは、MicrosoftNewsが提供するトップニュースとニュース記事のリストに他なりません。 マイクロソフトは、あなたのためにそれをよりパーソナライズするためにいくつかのきちんとしたタッチを統合しました。
たとえば、「いいね」ボタンに反応するニュース記事を与えることができます。 [後で保存]ボタンを使用して、後で読むために保存することもできます。

ユーザーは、ニュース記事の横にある3つのドットのメニューをクリックして、記事を共有したり、公開をブロックしたり、記事を非表示にしたり、親指を上/下に向けて読書体験全体をパーソナライズしたりできます。

Windows11でウィジェットを無効にする方法
Microsoftは、ウィジェットのショートカットをタスクバーに統合しました。 ワークフローが不必要に妨げられる場合は、[設定]メニューから無効にすることができます。 方法は次のとおりです。
ステップ1: マウスポインタをタスクバーの上に移動し、右クリックします。
ステップ2: タスクバー設定メニューを開きます。

ステップ3: タスクバーのアイテムメニューの下にある[ウィジェットを無効にする]トグル。

タスクバーにウィジェットアイコンは表示されません。 ただし、同じメニューから再度有効にすることができます。
Windows11でプロのようにウィジェットを使用する
ウィジェットは、MicrosoftがmacOSから借りた最高の機能の1つです。 実装は有望です。 Windows11の新しいWindowsStoreに対するMicrosoftの積極的なアプローチにより、ウィジェット機能を利用してより多くのユーザーにアピールする開発者が増えることが予想されます。
Windows 11のウィジェットでどのアプリを使用しますか? 以下のコメントであなたの意見を共有してください。
次は: お使いのコンピューターに「このPCはWindows11を実行できません」というエラーが表示されていますか? 以下の投稿を読んで、それが発生している理由と問題のトラブルシューティング方法を確認してください。