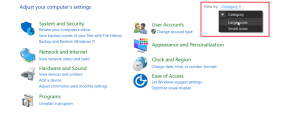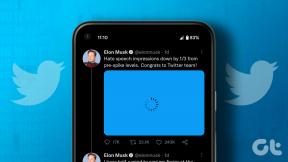モバイルとデスクトップのGoogleスライドにBitmojiを追加する方法
その他 / / November 29, 2021
を使用しております チャットの絵文字 彼らはメッセージに感情的なタッチを追加するので。 同じことが使用して行うことができます PowerPointまたはGoogleスライド あなたの学校の課題やレポートのプレゼンテーションのために。 ただし、絵文字を使用する代わりに、スライドにBitmojiを追加することができます。 BitmojiをGoogleスライドに追加する方法を知りたいですか? この投稿で答えを見つけてください。Android、iPhone、iPad、およびPCの手順について説明しています。

スライドでBitmojiを使用すると、個人的なタッチが追加されます。 どうにか あなたは先生です または学生の場合、Bitmojisはプレゼンテーションをもう少し楽しくパーソナライズするのに役立ちます。 この投稿では、モバイルとコンピューターのGoogleスライドにBitmojiを追加する方法を学びます。 また、GoogleスライドにBitmojiを追加することに関連するさまざまなヒントについても説明しました。 したがって、この投稿を最後まで読んでください。
始めましょう。
コンピューター上のGoogleスライドにBitmojiを追加する方法
手順は次のとおりです。
1. 携帯電話でBitmojiを作成する
まず、BitmojiのモバイルアプリからパーソナライズされたBitmojiを作成する必要があります。 AndroidおよびiOS用のBitmojiアプリをダウンロードするためのリンクを以下に示します。 アカウントにBitmojiアバターがない場合、PCでBitmojiアカウントにログインするとエラーが発生します。
2. ブラウザにBitmoji拡張機能を追加する
次に、Bitmoji拡張機能をChromeまたはMicrosoftEdgeなどのChromiumブラウザに追加する必要があります。 これを行うには、以下のリンクからBitmoji拡張機能を開きます。
Bitmoji拡張機能をインストールする
[Chromeに追加]ボタンをクリックします。 拡張機能はブラウザにインストールされます。 ブラウザの右上隅にあります。 Bitmoji拡張機能が表示されない場合は、Chromeの拡張機能アイコンをクリックしてください。 Chromeブラウザにインストールされているすべての拡張機能が表示されます。 Bitmoji拡張機能の横にあるピンアイコンをクリックして拡張機能バーに固定すると、アクセスが速くなります。

ヒント: チェック Bitmojiの詳細ガイド 問題が発生した場合の拡張機能の設定と使用について。
Bitmoji拡張機能をクリックします。 Bitmojiにアクセスするには、Bitmojiアカウントにログインするように求められます。 Bitmojisを使用するためにSnapchatアプリは必要ありません。 しかし、もしあなたが Snapchatアカウントを持っている、それを使用してBitmojiにログインできます。 メールIDをお持ちでない場合は、メールIDを使用して新しいBitmojiアカウントを作成することもできます。 ログインしたら、画面の指示に従ってログインプロセスを完了します。

ノート: モバイルで最初にBitmojiを作成したことを確認してください。 そうしないと、エラーが発生します。
3. プレゼンテーションにBitmojiを追加する
発売 slides.google.com Bitmojiを追加するプレゼンテーションを開きます。 上部の拡張機能バーにあるBitmoji拡張機能をクリックします。 Bitmojiアバターが表示されます。 それが起こらず、Bitmojiが引き続きログインページに移動する場合は、ブラウザを閉じて再試行してください。 Bitmojiが表示されたら、Bitmojiをスライドにドラッグアンドドロップします。 投稿の最後にあるGoogleスライドでBitmojisを使用するためのヒントを確認してください。

プロのヒント: ドラッグアンドドロップが機能しない場合は、Bitmojiアバターを右クリックして[画像をコピー]を選択することもできます。 次に、Ctrl + V(Windows)およびCommand + V(Mac)のキーボードショートカットを使用して、スライドに貼り付けます。
ガイディングテックについても
AndroidのGoogleスライドにBitmojiを追加する方法
Android携帯用の携帯電話のBitmojiアプリからBitmojiアバターをダウンロードする必要があります。 次に、そのアバターを画像としてGoogleスライドアプリに挿入します。 詳細な手順は次のとおりです。
ノート: Bitmojiは、GboardのWhatsAppなどのさまざまなアプリにも追加できます。 しかし GboardからBitmojiを追加する Googleスライドへのアクセスはサポートされていません。
ステップ1: 必要なアプリ、つまりAndroid用のGoogleスライドとBitmojiアプリをインストールする必要があります。
Googleスライドをダウンロードする
Bitmojiをダウンロードする
ステップ2: Bitmojiアプリを開き、アカウントでログインします。 Snapchatを使用せずに、既存のSnapchatアカウントを使用することも、新しいBitmojiアカウントを作成することもできます。 Bitmojiアバターがない場合は、アプリで作成します。
ステップ3: スライドで使用するBitmojiアバターをタップします。 さまざまな共有オプションが表示されます。 [保存]が表示されるまでスクロールして終了します。 それをタップして、お使いの携帯電話にBitmojiをダウンロードします。

ギャラリーを開くと、ダウンロードしたアバターが表示されます。 アバターがダウンロードされていない場合、 FXファイルエクスプローラーアプリをインストールします. 次に、手順3を繰り返します。 [保存]を選択する代わりに、FXファイルエクスプローラーから[名前を付けて保存]ボタンをタップします。 これにより、白い背景のないBitmojiアバターがAndroid携帯にダウンロードされます。 アバターの背景が白い場合は、 背景を削除するオンラインツール 写真から。

ステップ4: Googleスライドアプリを起動し、Bitmojiを追加するプレゼンテーションを開きます。
ステップ5: 必要なスライドの上部にある追加(+)アイコンをタップし、メニューから[画像]を選択します。 写真からとカメラからの2つのオプションがあります。 写真から選択します。

ステップ6: ダウンロードしたBitmojiアバターに移動します。 それをタップしてスライドに追加します。
ノート: AndroidアプリからBitmojisをダウンロードしているときに、特定の問題に直面しました。 写真がダウンロードされなかったか、別のアバターを選択しても同じアバターが繰り返しダウンロードされました。 それがあなたに起こらないことを願っています。
iPhoneおよびiPadのGoogleスライドにBitmojiを追加する方法
Androidと同様に、アプリからiPhoneまたはiPadにBitmojiアバターをダウンロードします。 次に、それをプレゼンテーションに追加します。 手順は次のとおりです。
ステップ1: iPhoneまたはiPadにBitmojiおよびGoogleスライドアプリをダウンロードします。 必要なアカウントでログインし、BitmojiアプリでBitmojiアバターを作成します。
Googleスライドをダウンロードする
Bitmojiをダウンロードする
ステップ2: Bitmojiアプリを起動します。 Googleスライドで使用したいアバターをタップします。 シェアシートが開きます。 [画像を保存]をタップします。 写真がデバイスにダウンロードされます。

ステップ3: Googleスライドアプリを開き、必要なスライドに移動します。 追加(+)アイコンをタップし、[画像]> [写真から]を選択します。 必要なBitmoji画像を選択して、スライドに追加します。

GoogleスライドでBitmojiを使用するためのヒント
BitmojisでGoogleスライドを強化するためのヒントをいくつか紹介します。
Bitmojisを探す
Bitmoji拡張機能またはアプリで検索を使用して、適切なアバターを見つけます。 たとえば、立っているアバターを探している場合は、立っているかポーズを入力します。 同様に、Bitmojiを座っている場合は、sitまたはreadと入力します。
Bitmojiを移動する
スライドにBitmojiを追加したら、アバターをクリックして選択します。 次に、マウス/タッチパッド(コンピューター)または指(モバイル)を使用してドラッグし、位置を変更します。
Bitmojiのサイズを変更する
スライドに追加されたBitmojiを選択します。 Bitmojiの周りに青い境界線が表示されたら、任意のコーナーボックス/ポイントを使用して、アスペクト比を維持しながらアバターのサイズを変更します。 他の小さなボックスを使用することもできますが、それではアバターの高さと幅のバランスが維持されません。

ガイディングテックについても
Bitmojiの順序を変更する
場合によっては、Bitmojiをオブジェクトの前で使用したり、オブジェクトの後ろに隠したりすることがあります。 このような場合、Bitmojiアバターを後方に送信するか、前方に移動することでレイヤー化できます。 コンピューターでこれを行うには、Bitmojiアバターを選択して右クリックします。 [注文]を選択します。 選択したモードを選択します。

モバイルでは、アバターを長押しします。 3つのドットのアイコンをタップし、[最背面へ]を選択します。
Bitmojiをアニメーション化する
Bitmoji画像にトランジション効果を追加して、アニメーションのような感覚を与えることができます。 そのためには、アバターを右クリックして[アニメーション]を選択します。 次に、選択したアニメーションタイプを選択します。 詳細をご覧ください Googleスライドにアニメーションを追加する方法.

その他のフォーマットオプション
Bitmojiは画像であるため、Googleスライドで画像に関連するアクションを実行できます。 回転してトリミングしたり、色を変更して他の効果を追加したりできます。 そのためには、画像を右クリックして、コンピューターの[フォーマット]オプションを選択します。

モバイルでは、アバターを1回タップします。 さまざまな画像編集オプションが下部に表示されます。 それらを使用してアバターを変更します。
BitmojisとGoogleスライドに関連するFAQ
スライドに友達のBitmojiを追加できますか
友達は、Bitmojiを含むスライドをあなたと共有する必要があります。 次に、Bitmojiをコピーして自分のスライドに貼り付けるか、同じスライドで共同作業を行うことができます。
BitmojiとGoogleスライドを使用して仮想教室を作成する方法
そのためには、Googleスライドにさまざまな画像を追加する必要があります。 PCで画像を検索して追加するには、Googleスライドを開き、[挿入]> [画像]> [ウェブを検索]をクリックします。

次に、壁、カーペット、木の床、黒板などのアイテムを検索します。 画像をクリックし、[挿入]ボタンを押してスライドに追加します。 より良い結果を得るには、透明なソファなど、キーボードに透明という単語を追加します。 透明な写真 通常、背景がないため、どの背景とも簡単にマージできます。

ガイディングテックについても
Googleスライドを共有する
Bitmojisを使用してGoogleスライドを作成したら、それを他の人と共有できます。 コンピューターで、[ファイル]> [共有]に移動します。 モバイルでは、スライドの上部にある3つのドットのアイコンをタップし、[共有してエクスポート]を選択します。 あなたもできます GoogleMeetの会議でプレゼンテーションを共有します。
次は: Googleスライドの他の隠された機能を知りたいですか? Googleスライドに関連するさまざまなヒントやコツを取り上げた次の投稿を確認してください。